This article provides both written and visual instructions for how to link your projects/clients in the processing and review environments.
Reveal projects are created in both the Reveal processing and review environments. This article will provide instructions on how to link projects and clients between Reveal's processing and review environments. (For a discussion of creating a project in the Reveal review environment, see How to Create a Project. For details about creating a project in Reveal's processing environment, see How to Create a Processing Project.
There are two options to link processing and review projects:
- when creating a new processing environment project, or
- when modifying the settings of an existing processing environment project.
When Creating a Project
- Click the New Project button on the Home tab to launch the New Project Creation (See How to Create a Processing Project for further details.)
- The Project Location screen contains options for specifying
- a project settings Template,
- the Client under which the project will be created (see How to Create a Processing Client),
- the Client Matter number,
- the Project Name,
- the project Processing Folder if different from default the Instance Default,
- the project Export Base location if different from default,
- the Default Timezone for the project, and
- Associate with Review Case - Checking this option allows users in the SaaS environment to push Discovery Manager Processing jobs directly to a defined Reveal review environment project, and for overlays to be performed as needed.
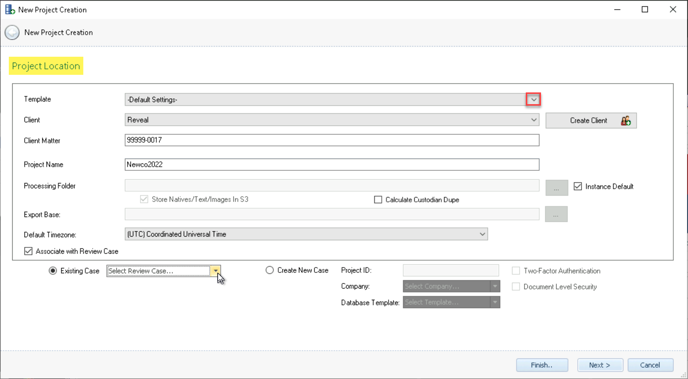
- Existing Case – Select an existing Reveal review environment project from the drop-down menu enabled with this selection.
- Create New Case – Configure the project for the Reveal review environment by specifying:
- Project ID (which should match the Reveal processing environment ID);
- Company selected from a list available in the Reveal review environment instance;
- Database template selected from a list of available Reveal review environment project templates to set the framework for the review;
- Two-Factor Authentication checked for more secure standard Reveal access; and
- Document Level Security to administer access to individual documents on a granular level.
- Please contact your Reveal Success Coordinator to discuss this option in greater detail. Any change to the project name in Review will be picked up and applied to the related Processing project upon notification and approval of the user.
- Finish – The Finish button expedites the project creation process by jumping to the last page of the Project Wizard. This is typically used when a Template is selected and no settings need to be adjusted past the first wizard page.
For additional details on further items that may be specified using the New Project Creation wizard, see Reveal Processing - Projects Module.
Link/Update Review Project to Existing Processing Project
Follow the steps below to link a project that currently exists in the Reveal review environment to a project created in the processing environment.
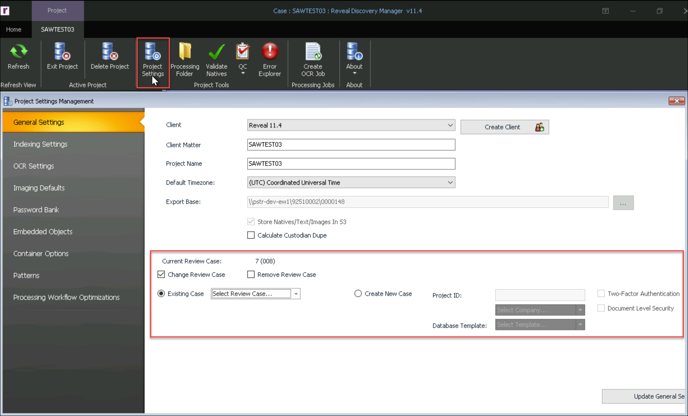
- For a project that currently exists in the Reveal review environment, click the Existing Case radio button and then select the existing review project from the drop-down menu.
- If you want to create a new project in the review environment to associate with the active processing environment project, click on the Create New Case menu option and enter the required information:
- Project ID
- Company
- Database Template
- Two-Factor Authentication
- Document Level Security
- If you want to change the review environment project that is linked to the current processing environment project, click on the Change Review Case checkbox and select the appropriate project from the listbox.
- If you want to remove the project currently linked to the active processing environment project, click on the Remove Review Case checkbox.
- Update General Settings to save your changes.
For details on further items that may be modified under Project Settings, see Reveal Processing - Projects Module.
Related Articles
- How to Create Processing Project
- How to Create Processing Client
- How to Link Processing & Review
- How to Create Processing Custodians
- How to Create a Processing Job
- How to Monitor a Processing Job
- How to Manage Exceptions
- How to Generate Processing Reports
- Processing Reports
- How to Search & Filter Data in Processing Environment
- How to Create Selective Sets
Last Updated 4/05/2023
