This article provides both written and visual instructions for how to create a client in Reveal's processing environment.
Every project in Reveal's processing environment must be associated with a client. The client, which may be associated with one or more projects, is created and maintained in Processing, and may be linked to a client defined in Reveal's review environment to facilitate the automated transfer of data between the environments.
Creating a Client
A client may be created when creating a project or when modifying project settings (in the latter case, to change the project’s client). These Processing clients (along with their projects) may be linked with the clients and their projects in the Reveal review environment. For more detail on creating clients in the Reveal review environment, see How to Create a Client.
What follows is the procedure for creating a client when creating a new project (for more details on that process, see How to Create a Processing Project.
- Click the New Project button on the Home tab to launch the New Project Creation wizard.
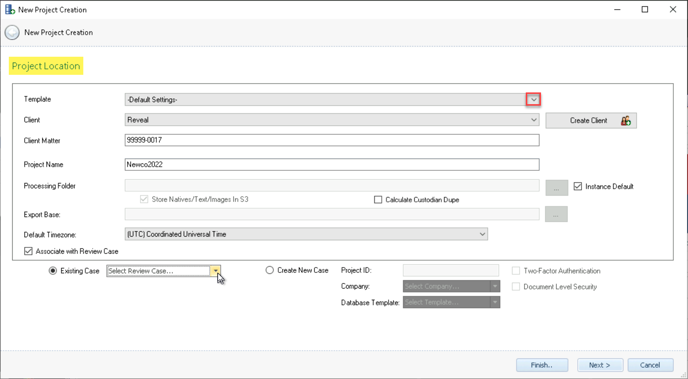
- Client specification is the second item, immediately following selection of a project template. If the Client does not exist in the drop-down menu, click the Create Client button.
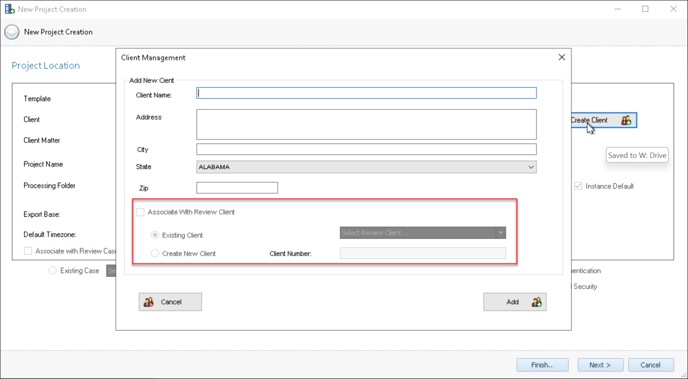
- In the Client Management window, enter a Client Name and client address information.
- Link a Reveal review environment review client by checking Associate with Review Client.
- Selecting this checkbox activates further choices:
-
- Link to an Existing Client, and selecting that client from the drop-down list that is activated, or
- Create New Client, which will post the new client information entered here to the Reveal review environment.
- Click Add when done.
- You may then continue to configure the New Project Creation wizard, or Cancel to simply create the client.
- A client may also be created from the Project Settings – General tab from an existing project and clicking Create Client to the right of the Client field. The Client Management modal is the same here.
Editing a Client
You may edit or delete a client under the Client Management Edit/Delete Clients button on the Home toolbar.

- From the Home toolbar tab, click Edit/Delete Clients.
- This will open a Client Management screen listing all clients in the Reveal processing environment instance.
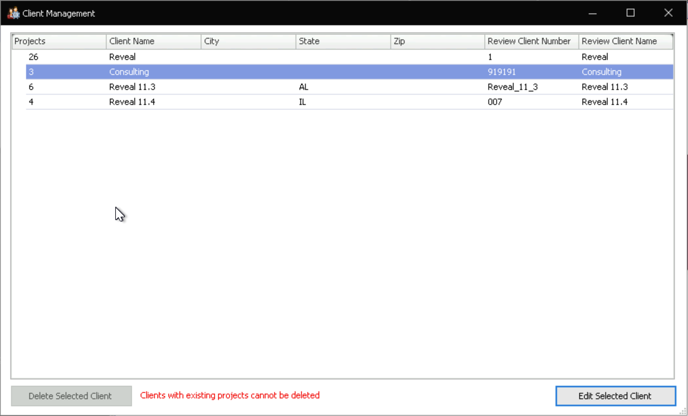
- For each client, the table displays:
- Projects – number of projects for this client.
- Client Name
- City
- State
- Zip
- Review Client Number – the unique code for the client in the Reveal review environment.
- Review Client Number – the client name in the Reveal review environment, which should match the client name in Reveal Processing.
- For any client with existing projects, the Delete Selected Client button will be disabled, with a notice that Clients with existing projects cannot be deleted.
- To edit the settings for any client, select the client in the list and click Edit Selected Client to open the Edit Client window.
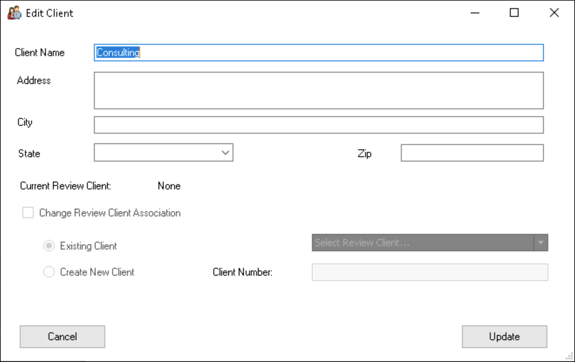
- Client Name may be edited, along with optional physical location information.
- Current Review Client will be displayed beneath the location fields.
- Change Review Client Association when checked allows the following information to be changed:
- Link to an Existing Client, and selecting that client from the drop-down list that is activated, or
- Create New Client, which will post the new client information entered here to the Reveal review environment.
- Click Update when complete.
Related Articles
- How to Create Processing Project
- How to Create Processing Client
- How to Link Processing & Review
- How to Create Processing Custodians
- How to Create a Processing Job
- How to Monitor a Processing Job
- How to Manage Exceptions
- How to Generate Processing Reports
- Processing Reports
- How to Search & Filter Data in Processing Environment
- How to Create Selective Sets
Last Updated 4/05/2023
