This article provides both visual and written instructions for creating and specifying a production job.
Non-Audio Video Tutorial
To create a new production, place the documents to be produced in Public or Private Work Folder(s) under the Folder View of any of the Dashboard screens. You will then reference the Work Folder(s) when you add a Production Job in the Production screen under Project Admin. 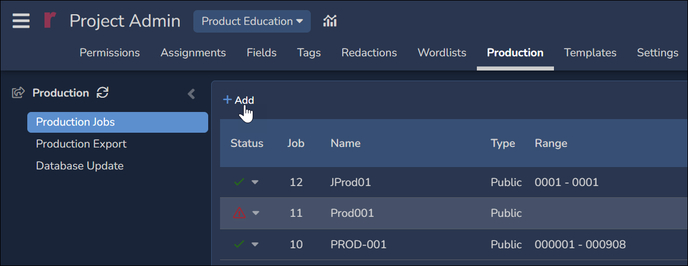
- Log in to Reveal as an Administrator or Client Administrator.
- Select a project from the Project Hub.
- Open Admin.
- In Project Admin choose Production and the Production Jobs window appears.
- Select Add.
-
The Add Production Job window opens to the Documents tab.
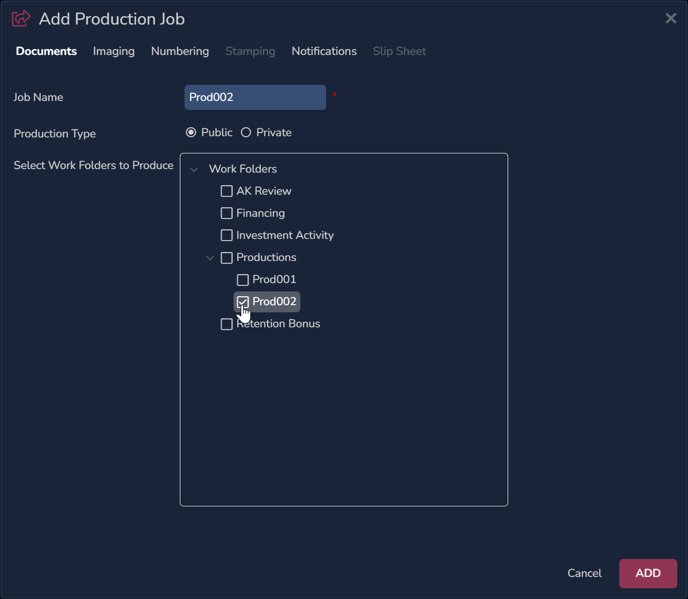
-
Enter a Job Name.
- Enter the type of production – Public or Private (for your eyes only).
-
Select the Work Folder(s) containing documents for production.
-
Select the Imaging Tab next.
-
Images
-
None - Natives Only - If you are producing only Natives there will be no options to set.
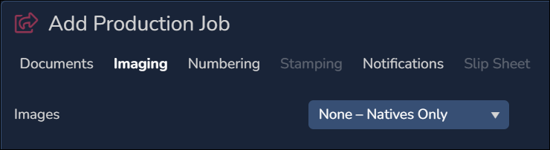
- Existing - For non-Native productions, choose Existing to show additional settings and options for imaging.
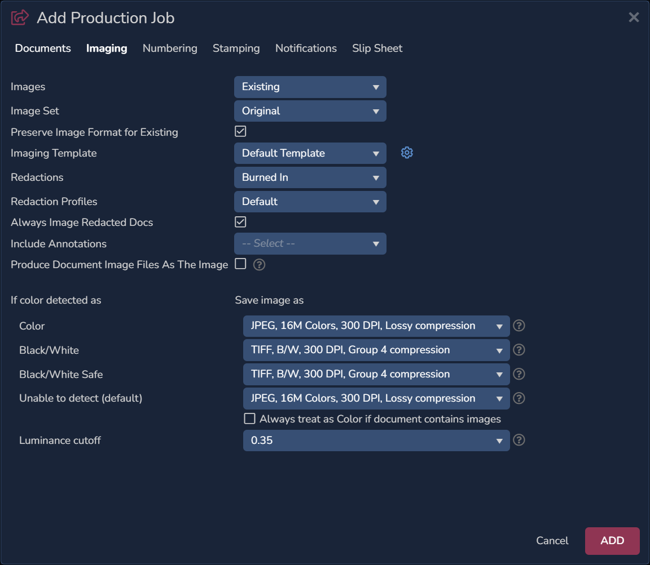
- Image Set - If there are multiple image sets, choose which you prefer to use as the basis for producing images; the default is Original.
-
Preserve Image Format for Existing - If a document in the image set already contains an image (i.e., bulk imaging or overlay), the production will not attempt to tiff/re-image it. The image that's already present will be used in the production.
-
Imaging Template - An Imaging Template may be selected to specify formatting for the different document types of Microsoft Word, Excel or PowerPoint, as well as Portable Document Format (PDF).
-
Redactions - Set how image redactions should be treated for this production:
-
Burned In - to fully mask redacted text; the default setting.
-
See Through - to show transparent redactions.
-
None - to produce without redactions.
NOTE: Redaction Profiles may be used to specify different redactions of the same document for different productions. A project administrator preparing a redaction profile that is specific to the current production allows users to select and apply a different set of document redaction labels to documents that may be produced in multiple productions. In the below example, a Production01 Redaction Profile has been prepared and is currently selected for the documents to be produced, with the new labels PII, PSI and SSI available in anticipation of a production addressing privacy and security issues. See How to Manage Redactions and How to Apply Redactions for further details.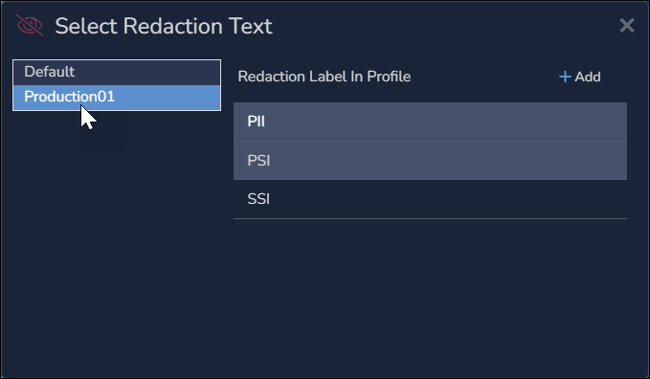
-
- Redaction Profiles – Select the defined set or sets of redactions you wish to apply to the images in this production.

-
Always Image Redacted Docs – Creates new images with redactions burned in; the default is checked.
-
Include Annotations - Selects any Highlights, Freehand Annotations, Text Annotations or Sticky Notes to be included.
-
Produce Document Image Files As The Image - When the document type is an image type (i.e., jpg/png), then produce the native as the image, instead of reimaging the image. This is typically used to accelerate production speeds when it contains many high-resolution images. Images produced while using this setting will not receive stamped text (Bates Numbers, Confidentiality Labels, etc.).
NOTE: An exception to this will be when the “Always Image Redacted Docs” setting is selected and the document has redactions, then it will be imaged with the redactions.
- Color Settings - These items determine format based upon color detection. The default settings are recommended. You may also elect to Always treat as Color if document contains images; this may increase image resolution but possibly lengthen processing time.
-
Luminance cutoff - The luminance cutoff is used to determine if a document has color or not. The higher the value, the brighter the images in a file must appear to be before the file is treated as having color.
For additional details on Luminance cutoff and Color Settings, please refer to Color Detection and Luminance.
-
-
Select the Numbering tab to designate Bates number formatting.
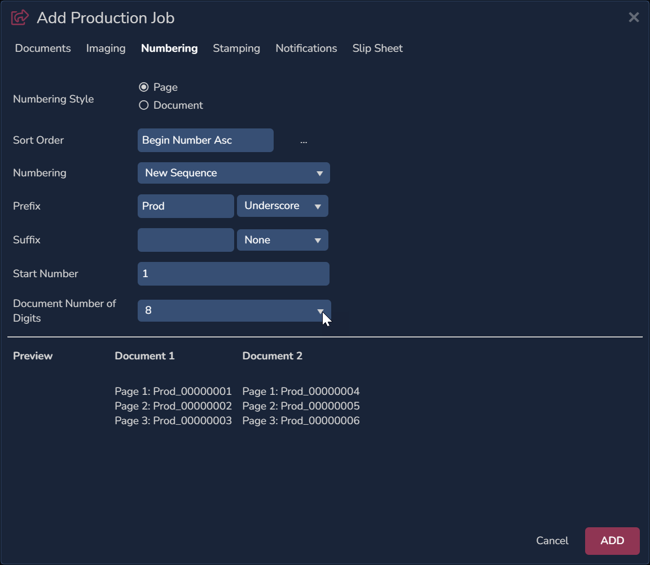
- Choose your Numbering Style:
- Page – Each production page is bates numbered sequentially as specified. A preview is shown at the bottom of the window. Note that Document Number of Digits will initially default to No padding; a value of at least 8 is normally recommended for consistent numbering presentation throughout what may be an extensive production.
- Document – Each production document is numbered sequentially, and each page within each document is numbered in a suffix (with or without a specified separation character) to the document number. A preview is shown at the bottom of the window.
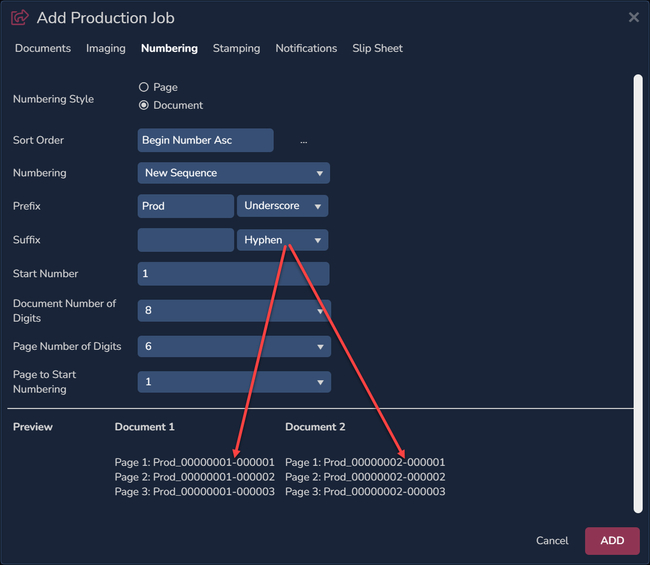
-
Choose your Sort Order. Begin Number Asc (Begin Number - ascending) is the default.
-
Numbering: Select
-
New Sequence to begin a fresh production;
-
Next Number to continue an ongoing production; or
-
Use Existing Numbers to use the internal Begin Number values, regardless of whether or not sequential.
-
If it is a New Sequence, set up the Prefix and any Suffix (including any spacer character), Start Number and Number of Digits.
- Document-style numbering will ask for Page Number of Digits, Document Number of Digits and Page to Start Numbering within the document.
-
If it is not the first production, choose Next Number and from the Image Set dropdown, select the previous production.
- In the Number(s) dropdown, choose the previous production’s number range which will set the next production number in sequence as the start for the new production. The settings from the previous production, such as prefix and number length, appear in the proper fields.
-
-
NOTE: If you change your sort order from Begin Number Ascending, there is the possibility of document families sorting out of order.
NOTE: Australian production requires advanced numbering and PDF export. Reveal enables this capability under Project Admin > Permissions > Role > Admin > Manage Numbering.
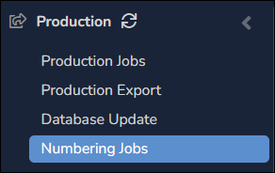
Turning on Manage Numbering adds a Numbering Jobs item to the Production menu, where the exact numbering format may be specified and stamped documents generated. For a full discussion of this feature see Australian Numbering.
The Stamping Tab
-
Select the Stamping tab to set production image endorsements.
-
Formatting Options.
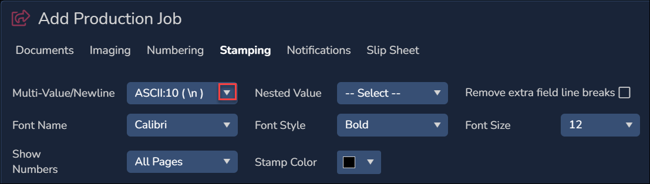
-
If Multi-Value/Newlines are expected, set this value to ASCII_10 (/n); then you may insert a /n in any long text to be stamped on the production images to insert a line break. If you add a space after the /n, it will appear at the beginning of the next line.
- Set Font options and settings.
-
- Stamping
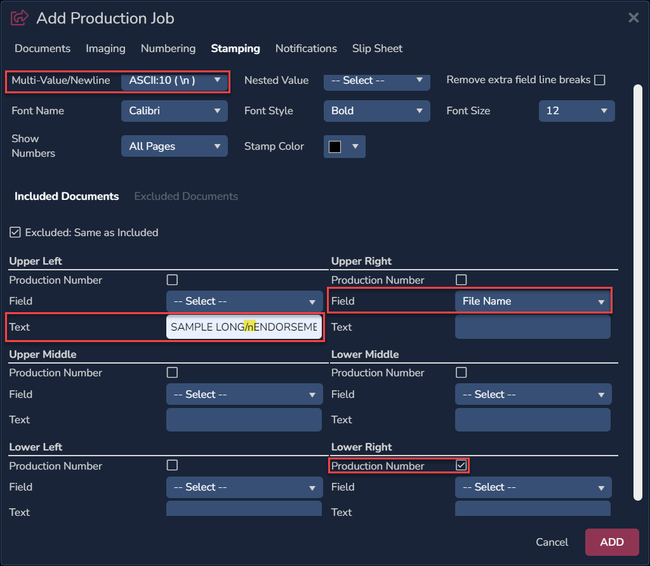
- Choose the location for the Production Number stamping or Bates Numbers to appear. The most common location is lower right corner.
-
Select if you want any Field information from the document record or free Text to appear in any of the locations. As far as stamping field values, you need to make sure that the field (created for a tag, for example) is part of a field profile and then you can select the field in the field dropdown.
Example: a CONFIDENTIAL stamp on the lower left corner is common.
-
Excluded: Same as Included - Select this checkbox to replicate all stamping settings for the Included Documents to the slip sheets of the Excluded Documents.
NOTE: Excluded Documents are defined in Conditions in the Slip Sheet tab.
-
The Excluded Documents tab offers the option of stamping a bates number, or other field information on the slip sheet for excluded files.
Use the Notifications tab to select which Users and Teams should get notices regarding the completion of the production job.
The Slip Sheet Tab
The Slip Sheet tab controls what documents are considered Excluded Documents for the production. Excluded documents will receive a slip sheet as its produced image. 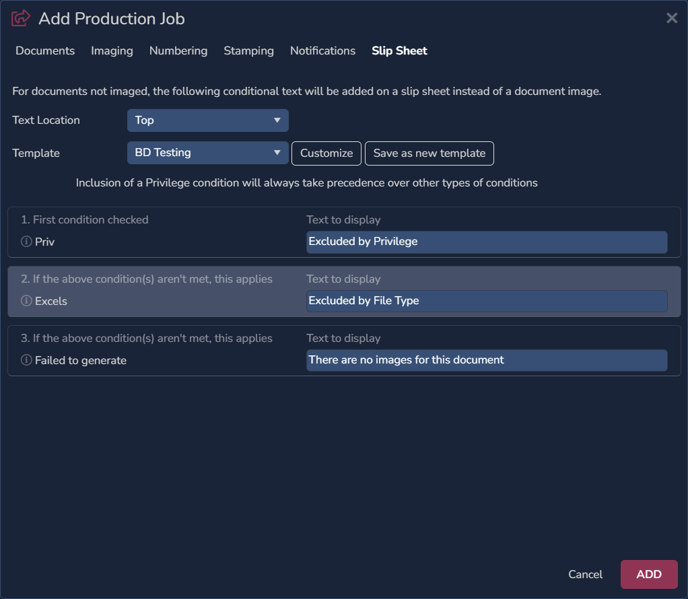
-
Text Location - Specify the location where the text will appear.
-
Template - Slip sheet information can be templatized and reused across productions within a project. Conditional rules, font type and other options can be saved within the Template. Users may choose to Customize here or select a template created in the Templates tab under Project Admin. Selecting Save as new Template opens a dialog to name and optionally set different font options for the new template.
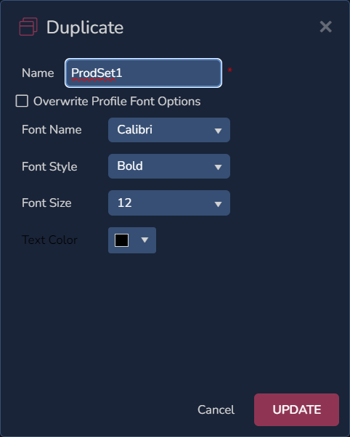
- Conditions - Conditions set the rules for what documents are considered Excluded Documents for the production and will receive slip sheets as their image. Conditions can be designated using Customize for the selected template based upon work folders, saved searches, file extension, and privileged designation.
-
Text to Display - Slip sheets support including Fields and Tags inline with messages. Font information can be customized per slip sheet designation.
-
Variables - Slip sheets support including Fields and Tags inline with messages. To include these select Add Variable.
-
Fields - Field information is shown with green-colored highlighting.
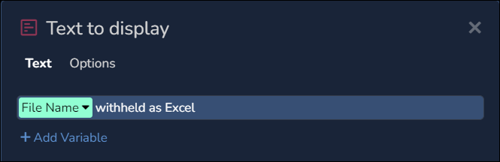
-
Tags - Tag information is shown with salmon-colored highlighting.
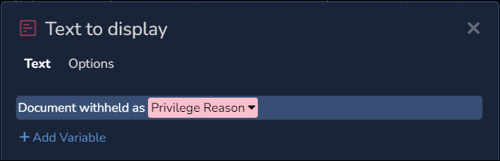
-
- Order - Slip sheet priority order can be customized by dragging the grab handles at the left of each condition up or down. As noted in the screen, inclusion of a Privilege condition will always take precedence over other types of conditions. The Failed to generate condition will always be the final condition.
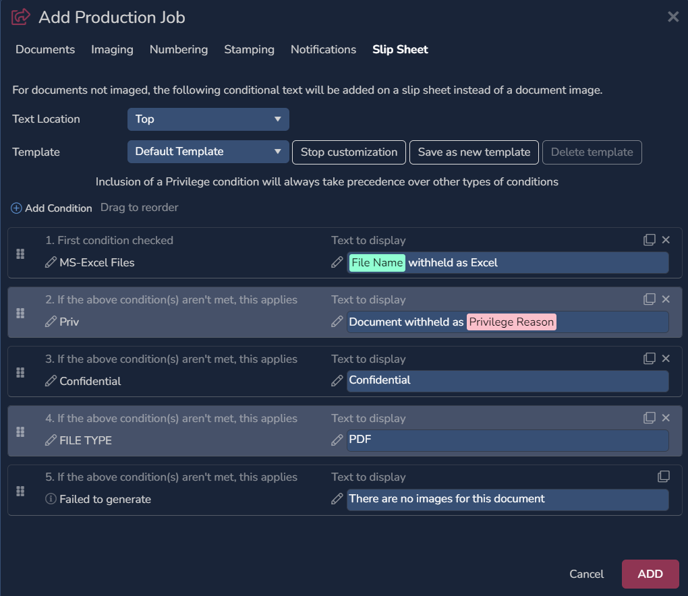
-
When all the settings are complete, choose Add to complete the job creation. You are returned to list of Production Jobs. 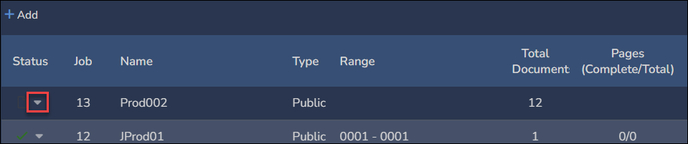
See How to Run Production Job Preprocessing for information about testing the job for errors, and How to Run a Production Job to see how to process and prepare for export.
Last Updated 10/09/2023
