This article contains information about saving, retrieving, and sharing searches.
Non-Audio Video Tutorial
Searches may be saved in Search Folders and re-run as needed. Search Folders may be created on the fly for personal use or be shared with another user or team. Once a keyword or concept search is entered, it may be saved using the Saved Searches button at the right of the Search Bar.
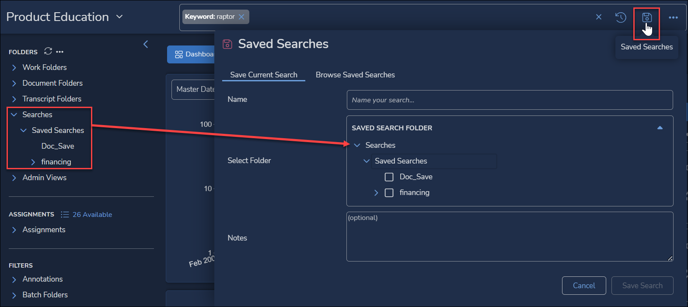
This opens a dialog box below the Search Bar with two tabs:
- Save Current Search, where you name and select (or create) the Saved Search folder in which to place the current search, and
- Browse Saved Searches, with the option to Run or Delete each .
Saving a Search
Search Folders
Searches are saved to Search Folders. These may already exist, to be selected from the SAVED SEARCH FOLDER box in the Saved Searches pop-up, or they may be created on the fly.
Search Folders are created under Searches > Saved Searches either in the SAVED SEARCH FOLDER box in the Saved Searches pop-up or under Searches in the FOLDERS section of the Sidebar. A Search Folder is created in a manner similar to creating a Work Folder. Click on the options [...] menu that appears when you hover the pointer to the right of Saved Searches and select Add Folder.
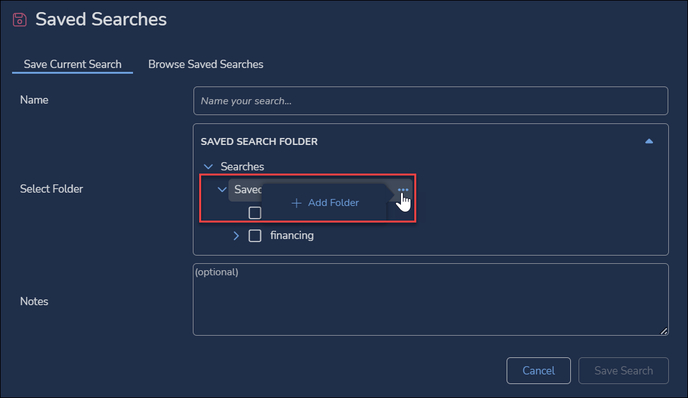
- Enter a name for the folder.
- Select the User(s) or Team(s) to be provided access to the folder.
- Set whether the folder will be Read/Write (unlocked) or Read-Only (locked) for the selected User(s) or Team(s).
.png?quality=high&width=400&height=622&name=28%20-%2001b%20-%20Add%20Search%20Folder%20(access).png)
- Click Save when done.
Save Search
Saving a newly-created search folder will return you to Saved Searches. Here you select a folder and click Save Search.
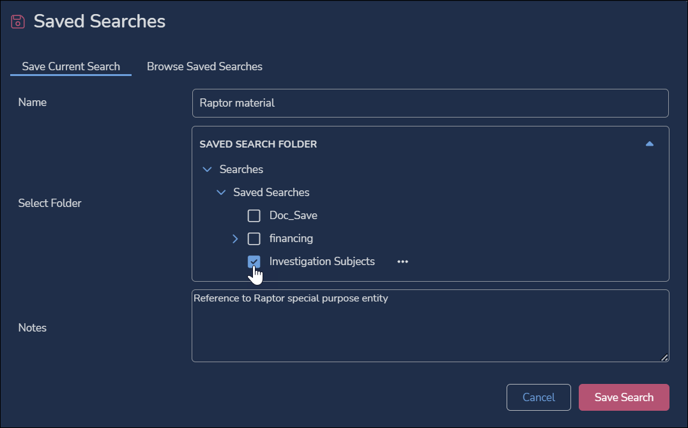
- Give the search a Name.
- Confirm the Folder in which to save the search.
- Add any optional Notes relevant to understanding the purpose of the search.
- Click Save Search.
To see a new search folder under Searches > Saved Searches in the Sidebar you may need to refresh the FOLDERS pane.
Using a Saved Search
There are two ways to access a saved search:
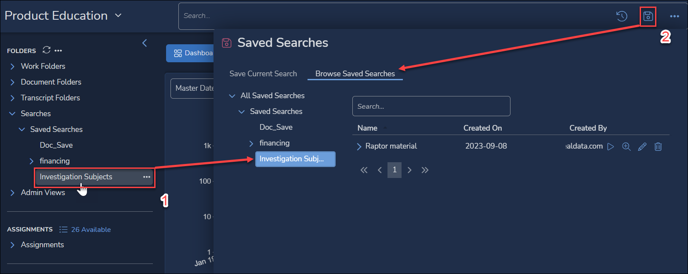
- Select the search folder from under Searches > Saved Searches under FOLDERS in the Sidebar. This will open the Saved Searches pop-up directly to the folder and list its searches.
- Open the Saved Searches pop-up by clicking on the button in the Search Bar and selecting the Browse Saved Searches tab. This will open the Saved Searches pop-up to list All Saved Searches.
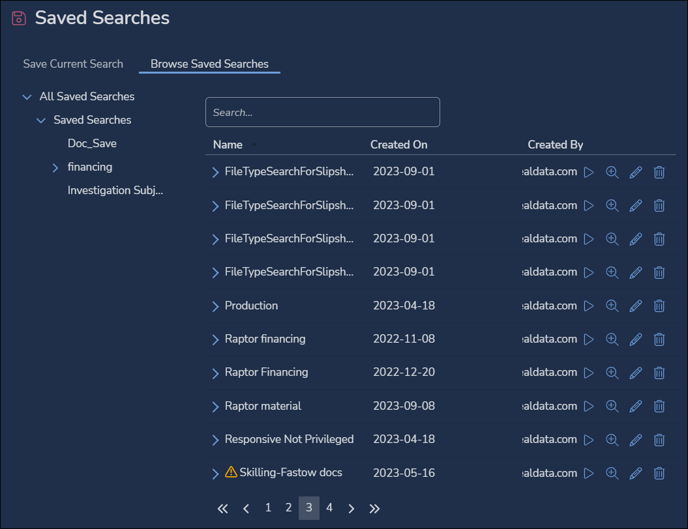
An improvement in Reveal 2024.01 optimizes the folder pane display in the Saved Search modal and allows the modal window to be expanded to show the entire search name.
.png?quality=high&width=688&height=450&name=28%20-%2003a2%20-%20All%20Saved%20Searches%20list(v12).png)
You may click the drop-down arrow next to All Saved Searches to see and select the search folders underneath. You may also Search… for a known search name in the paginated listing. The listing will display the Name of the saved search, Created On date, and Created By user name.
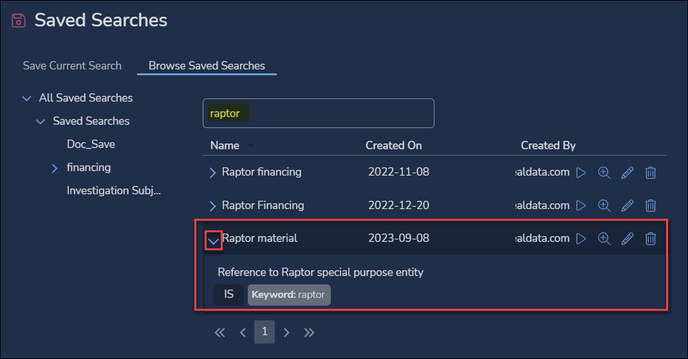
The saved search entry also contains buttons to:
- Run the search - This will enter the search term into the Search Bar for document retrieval and closes Saved Searches.
- Examine and run the search – enters the search term into the Search Bar, and expands the search in Saved Searches to examine the terms.
NOTE - Only the terms of the saved search are added to the current search. If the current search to which a saved search has been added is then saved, modifying the original saved search will have no effect on the search to which it was added. - Edit the search - Open in Advanced Search to edit and the search parameters and save the result as a new search, very likely to be placed in the same search folder as part of a sequence.
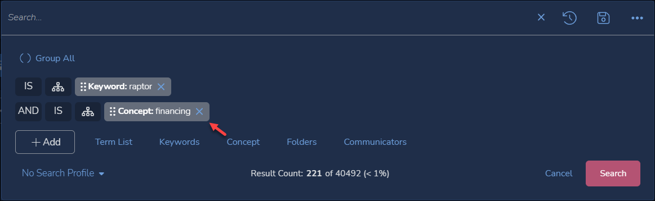 In the example above, we have added the concept of financing to the original search for the keyword raptor. We could of course add further conditions in Advanced Search, such as to Add an Emotional Intelligence assessment (with score range specified for each type selected) to begin assessing the tenor of the documents retrieved.
In the example above, we have added the concept of financing to the original search for the keyword raptor. We could of course add further conditions in Advanced Search, such as to Add an Emotional Intelligence assessment (with score range specified for each type selected) to begin assessing the tenor of the documents retrieved. - Delete the search - this will delete the saved search entry, which will still exist in Search History.
Handling Deleted Folders
Say you’ve collected the results of a search in a work folder called FastowDocs. You then save a search referencing that work folder in combination with another term. It would look something like this:
.png?quality=high&width=650&height=432&name=28%20-%2007%20-%20Saved%20Search%20with%20Folder%20(Dark).png)
Time passes, and along the way the FastowDocs folder is deleted. An attorney browsing Enron officer correspondence finds the Skilling-Fastow docs saved search and tries to run it. Reveal will report that there is a problem regarding the folder rather than trying to run a request with a missing element:
.png?quality=high&width=650&height=441&name=28%20-%2008%20-%20Saved%20Search%20with%20Folder%20deleted%20warning%20(Dark).png)
You will also see this warning in the All Saved Searches listing shown under item 2 in the “Using a Saved Search” section above.
Last Updated 1/11/2024
