This article provides both visual and written instructions for selecting from among permitted coding panels
A tag profile is a coding panel assigned to one or more teams of reviewers. Different profiles can be tailored to different stages of review or levels of quality assurance. You may start with a basic Responsiveness tag for first review, which can help to train Reveal’s classification analytics to identify further responsive documents by evaluating the content of those already tagged Responsive or Not Responsive. You may then have a profile with tags to address coding for project issues, another to evaluate privilege.
If you have the right to access more than one Tag Profile, you select the desired tag pane from the Tag Profile dropdown in the Document Viewer. The Tag Profiles and Tag choices available vary depending on the Project Manager's setup under Project Admin. Review assignments are made according to tag profile.
Switching Tag Profiles
- Select an assignment folder under ASSIGNMENTS in the Sidebar of your project landing page.
- The selected folder will appear as a filter in your Search bar as, for example, Folder: R1-00002.
- If the Dashboard is active, the documents will be listed as cards in the Results Pane at the right of the screen. Click on a card to open the document.
- If the Grid is active, the documents will be listed in the table. Click the View link at the left of the row to open a document.
- Open a document from the assignment folder. Assignments will have been made with a tag profile selected.
- In the Document Review screen, look at the Tags Pane in the Coding panel.
- Near the top of the Tags section of the coding panel click the drop-down arrow to the right of the Profile. It will show the default tag profile for the assignment, if viewing an assignment. If you have access to more than one Tag Profile, you will have the option to select an alternative.
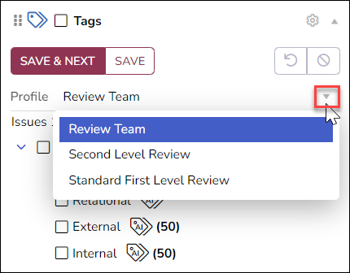
- Upon selecting an alternative Tag Profile, you will be warned that the screen will need to refresh owing to the designation of certain tag choices in a particular profile as marking the document as reviewed: Warning: Since the list of documents is limited to “Reviewed” or “Not Reviewed”, changing the tag profile will cause the review window to close because the underlying document list will change. Click OK to continue. [OK] [Cancel]
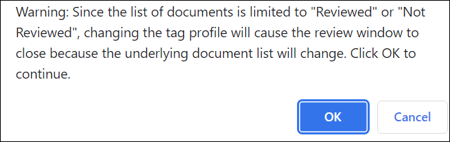
- The selected Tag Profile’s coding pane will appear.
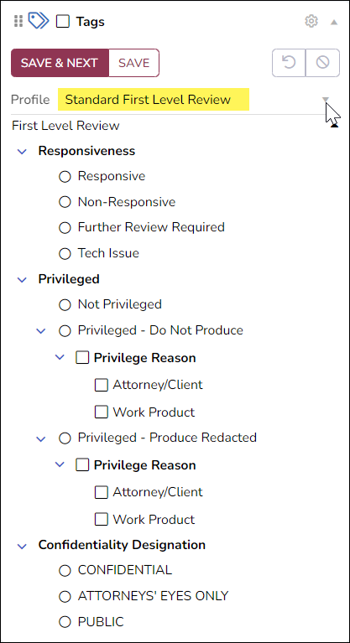
- You may tag this document when ready and proceed to the next document in the assignment list by clicking Next Document [>] in the Document Review toolbar.
View Tagging Status
Under FILTERS in the Sidebar of the project landing page, opening the Tags item will display all of your permitted tags (those contained in tag profiles available to you) and each of their choices. The choices will display the current count of coding selections for that tag. You cannot, however, select your active Tag Profile here.

Last Updated 1/30/2024
