This article provides both visual and written instructions for preparing and sending a link from the Document Viewer.
Reveal has long provided users with the option to email a document in the current viewer window to another selected project user or users. This native document would be attached to the email in its native format for direct offline examination by the recipients. Upon close review, this feature was deemed to be cumbersome in dealing with file attachments of various sorts, as well as less than ideal from a security standpoint.
The solution is to change this action from sending a native file to sending a Reveal document ID link to a selected product user or group of users.
- Examining a document in the Document Viewer that you wish to share, click the envelope icon in the toolbar; the tooltip says Email Document Link.
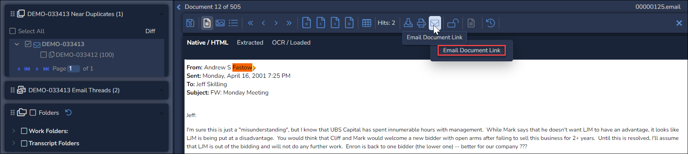
- Click on the Email Document Link button that opens below it, or as of Reveal 2024.3 you have the option to simply Copy Document Link to your clipboard and paste it into a message type of your choosing.

- The Send Mail modal screen is where you prepare to select Recipients from the project's user list or copy the document link, enter an optional but worthwhile message, and hit send.
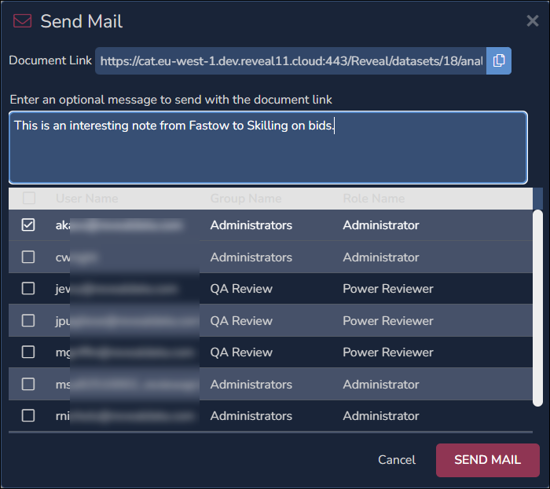
- Document Link - This is the URL (Universal Resource Locator) for the current document. At the right edge of this field is a COPY button which allows you to copy and paste the Document Link via other means (Slack or an existing MS Office document or Outlook email, for example) to users having access to the current project. If you do not need to select users under paragraph 3.c below, you may choose Cancel after COPY.
- Enter an optional message to send with the document link - Most organizations will treat unexplained links from no-reply senders with suspicion. This can be allayed by including a message indicating your purpose in sending this document link.
- Users are selected by checking one more more checkboxes at the left of the list of user names associated with the project.
- Click SEND MAIL when this is complete. A brief message from the server will tell you that message was successfully send. You may also get an error if email is not configured for the project.
- Your user will presently receive an email that looks roughly like this:
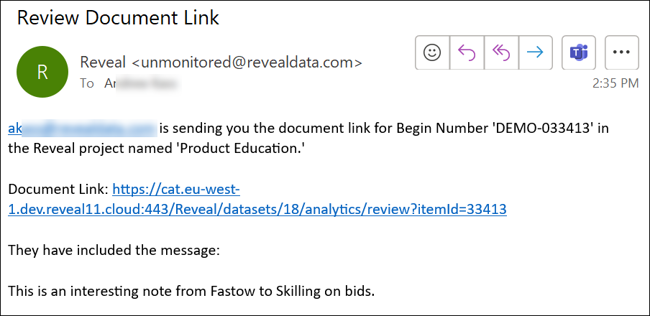
- The message, titled Reveal Document Link, is from Reveal <unmonitored@revealdata.com>.
- The message is addressed to the selected project recipient(s).
- The first paragraph starts with the sender's email address as a clickable link, saying <EMAIL SENDER> is sending you the document link for Begin Number '<BEGDOC>' in the Reveal project named '<PROJECT NAME>.
- This is followed by the clickable Document Link, which should end with an itemid= value. This is the document ID search pill that will appear in the Grid when the link is clicked.
- They have included the message presents any further message or instruction you have included on a fresh line.
- Clicking the link logs the user into the Reveal project session, opening immediately to a Grid screen with one value, the document ID reflected in the current search pill.
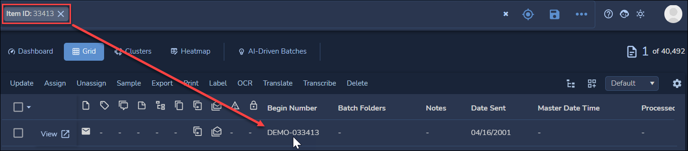
- Note that the search pill in the search box in the above example reads Item ID:33413, the same itemid= value called at the end of the Document Link URL. Also note that the Begin Number of the retrieved document in the Grid matches the Begin Number value shown in the first paragraph of the link message.
This is an efficient way to quickly bring a document to someone's attention for coding, questions or discussion.
Last Updated 3/15/2024
