Instructions for creating a list for user selection in an updatable custom field
There are situations where you may need to create a custom field that includes a specific set of choices. This type of field is referred to as a Pick List Field. Users will then manually select from the list of choices that is either hard-coded or auto-populated by importing field values from a list created in the Reveal Review Manager.
How to create a Pick List Field
- Open Review Manager.
- Expand Project Setup.
- Select Lists.
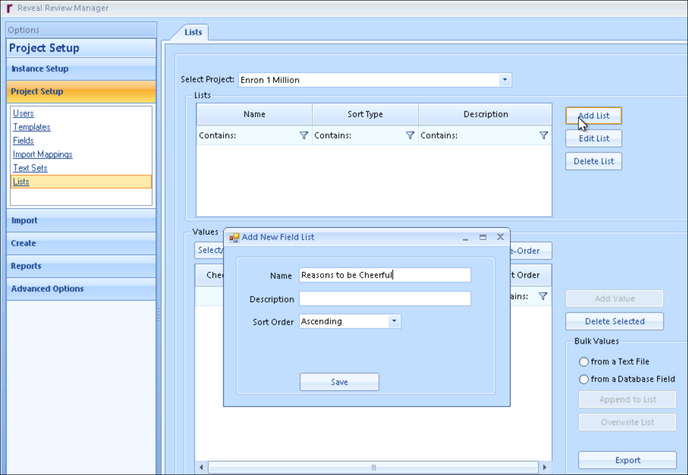
- Click Add List.
- Enter a reasonably descriptive Name.
- Add an optional Description of the list.
- Specify Sort Order (Ascending or Descending).
- Click Save.
- Add Values to the list.
- For a Managed list, all values will be manually entered here by the administrator.
- An Automatic list will look to existing field or text file values and dynamically populate the list from those values. In the case of a text file each value should be separated by a hard return.
- Values may be added here:
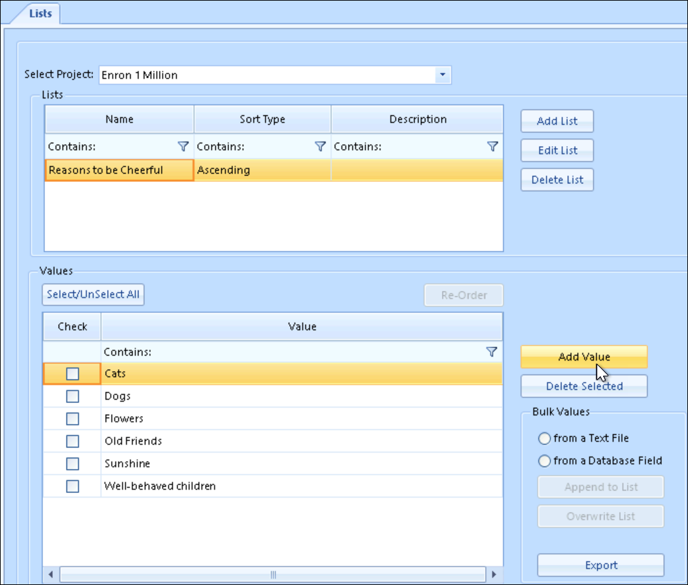
- Individually using Add Value, or
- As Bulk Values, either
- from a Text File or
- from a Database Field.
- Bulk Values may Append to List or Overwrite List.
- You may Export the list values.
Add Pick List Field to Field Profile
List Fields are configured and added under Fields in Project Admin.
- Go to Add Fields.
- See Creating a Field to review this part of the process.
- Go to Field Profiles.
- Add the new field to a selected profile. See Creating a Field Profile to review adding a field to the profile.
- Go to Manage Fields.
- Select the Field Profile (or the first, if added to several profiles) into which you have placed the new list field.
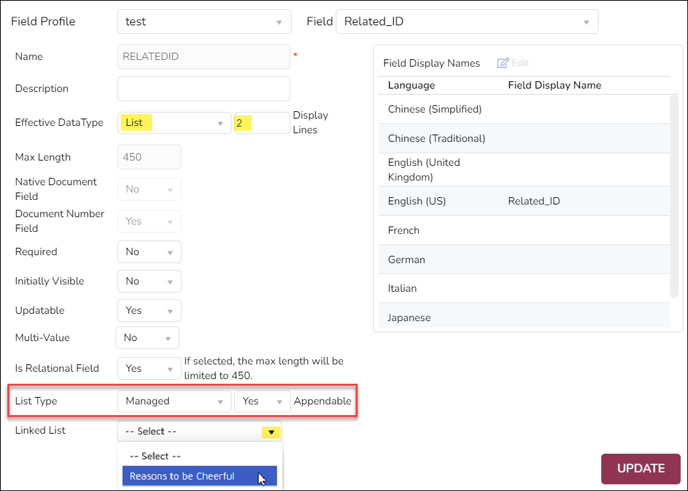
- Select the field to be associated with the List created in Reveal Review Manager. This must be done in each profile containing the field with which you want to associate the List.
- Change Effective Data Type to List.
- Set the number of Display Lines. The example here shows 2, but since lists cannot be Multi-Value fields 1line will suffice.
- Select the List Type from either Managed or Automatic.
- If specifying a list created and curated in Reveal Review Manager, select Managed.
- An Automatic list will look to existing column values and dynamically populate the list from those values.
- Specify whether or not the List should be Appendable, that is, should reviewers be able to add values to the list.
- Choose the Linked List from those created in Reveal Review Manager.
- Make sure that Updatable is set to Yes.
- Click Update to save.
How to use Pick List Field
- When seeking to use a Pick List field in review, make sure to select a Field Profile containing the List field as configured.
- Open a document for review in the Document Viewer.
- Fields may be viewed and coded either under the Fields panel on the left-hand side of the Document Viewer or in Metadata View.
- The field should appear as a picklist allowing the user to select a from a static list of choices.
In order to select a Pick List Field choice from the list, the field must not be Locked

Last Updated 4/28/2023
