Rules assigned to tag profiles in Review enforce coding protocols.
Video Tutorial
Tag Validation Rules and Testing
Setting rules for tag validation allows the project manager, in the Reveal role of Administrator or Client Administrator, to make sure that proper coding protocols and dependencies are consistently observed. These validation rules can be tested for each Tag Profile within the Tags window under Project Admin.
Adding Tag Rules
Tag Rules are added, managed and tested under the Tags window in Project Admin.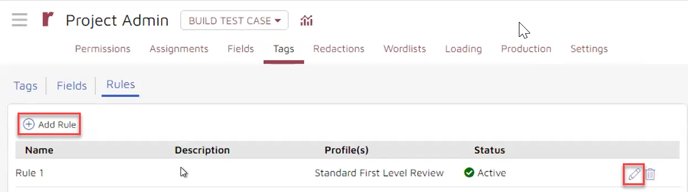
- In the panel on the left side, select the Rules tab.
- Select Add Rule to create a new rule.
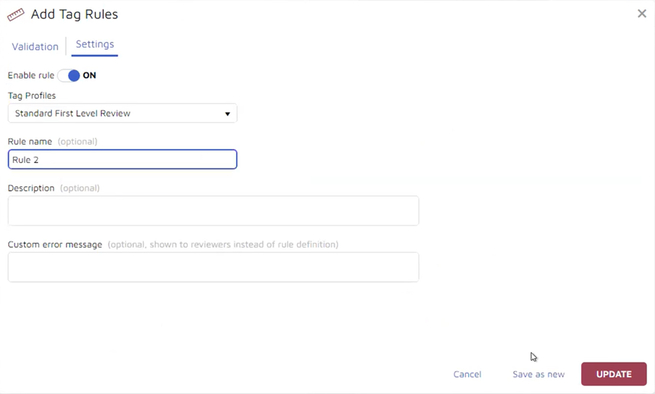
- In the Add Tag Rules window, open the Settings tab.
- Select a Tag Profile to be addressed by the rule.
NOTE: Only profiles containing all tags selected for validation rules will available for selection.
- Give the rule a Name – this is optional but worthwhile.
- You may optionally add a Description and a Custom Error Message; the standard error message will be shown below.
- Before you Save (or, in the case of editing an existing Rule, Save as new to replicate the settings to a new name or Tag Profile or Update), make sure to switch Enable rule to ON if you wish to test or use it.
- The pencil icon at the right of an existing rule is used to Edit it, and the trash icon is used to Delete it.
Validation Settings
- Go to the Validation tab under the Add Tag Rules window.
- For the If clause, first select the Tag within the selected Tag Profile to be evaluated by the Rule.
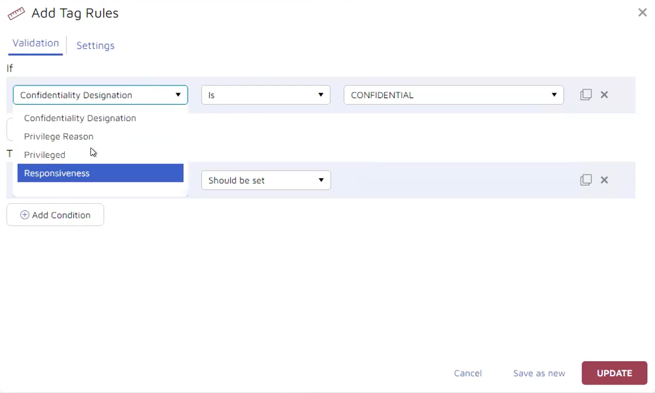
- Next, select the desired operator to be used. Available operators include
- Is
- Is not
- Is set
- Is not set
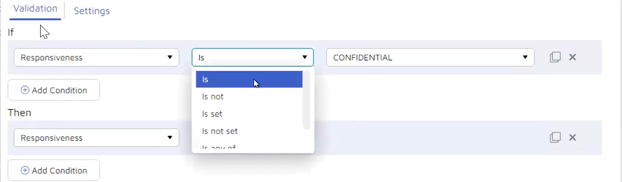
- Select Tag choice to complete the If clause.
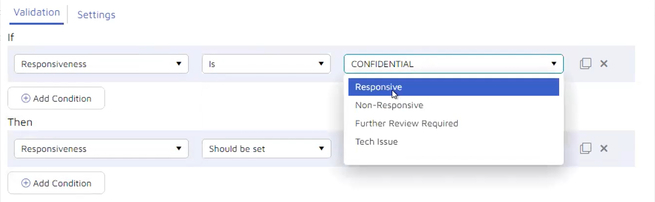
- You have the option to Add Conditions to the If clause.
- For the Then clause, first select the Tag within the selected Tag Profile to be validated.
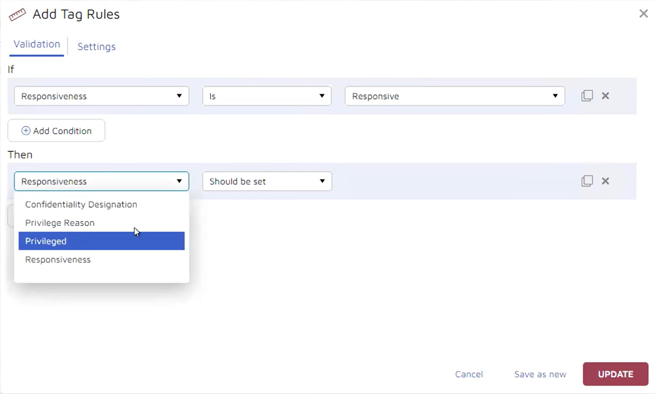
- Select the desired operator or condition to validate this tag. Among the choices are:
- Should be set
- Should not be set
- Should be any of
- Should be none of
- You have the option to Add Conditions to the Then clause using either an AND or an OR connector.
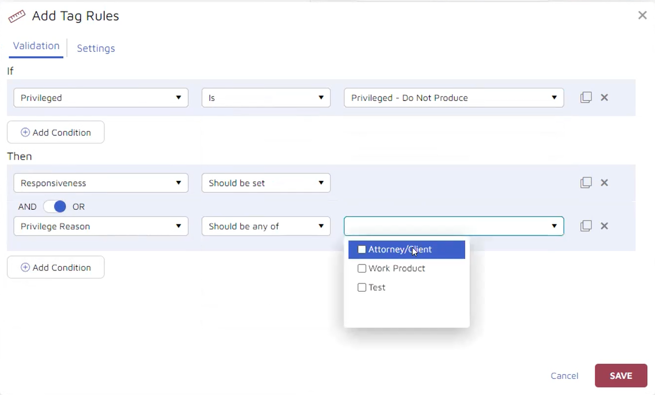
- Click Save when complete.
Testing Tag Rules
The Test Rules button is positioned under the Tag Profile selector on the right side of the Tags screen. This enables you to test the validation of your tag rules for the currently-selected Tag Profile right away.
- Once rules are created and enabled in the left panel, select the appropriate Tag Profile under the Tag Profiles panel on the right.
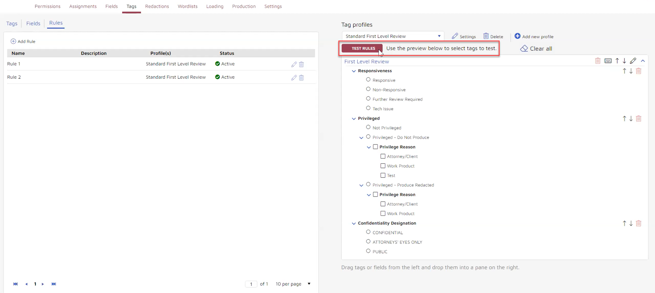
- Select a Tag choice to be tested, e.g., CONFIDENTIAL under the Confidentiality Designation tag. (Selections may be cleared by clicking Clear all to the right of the test button.)
- Click Test Rules.
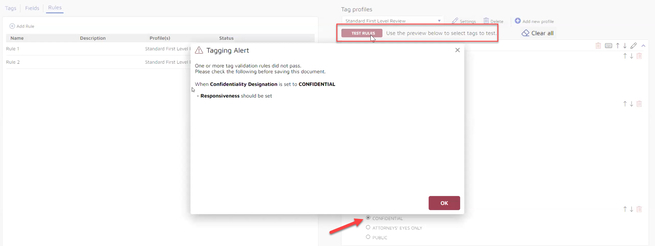
- If the validation test returns an error confirming that it was set properly, a Tagging Alert box will display a message such as the message in the image above:
One or more tag validation rules did not pass.
Please check the following before saving the document.
When Confidentiality Designation is set to CONFIDENTIAL
- Responsiveness should be set. - If more than one validation condition was set, as in Item 8 in the previous section, the message might look like this when tested:
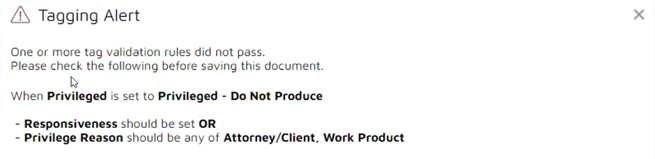
One or more tag validation rules did not pass.
Please check the following before saving the document.
When Privileged is set to Privileged – Do Not Produce
- Responsiveness should be set OR
- Privilege Reason should be any of Attorney/Client, Work Product - If tested with all conditions selected in the Tag Profiles panel, the Tagging Alert will read All rules passed test.

Using Tag Validation
If you have set rules on a Tag Profile, documents reviewed under that Tag Profile must pass the validation rules before they can be saved or skipped. The same Tagging Alert that appears when you Test Rules will appear to inform you what is required to properly save the coding for the document.
In the example below, the following validation rule applies:
If Confidentiality Designation is set
Then Responsiveness should be Responsive
AND
Privileged should not be any of Privileged – Do Not Produce, Privileged – Produce Redacted. .png?quality=high&width=688&name=90%20-%2012%20-%20Tagging%20Validation%20Review%20Example%20(for%20color).png)
In this coding example, Confidentiality Designation is set to Confidential and Privileged is set to Privileged – Do Not Produce in Document Review. When Save or Next Document is clicked, the Tagging Rule produces the following alert, with the valid and invalid coding highlighted in green and red, respectively: 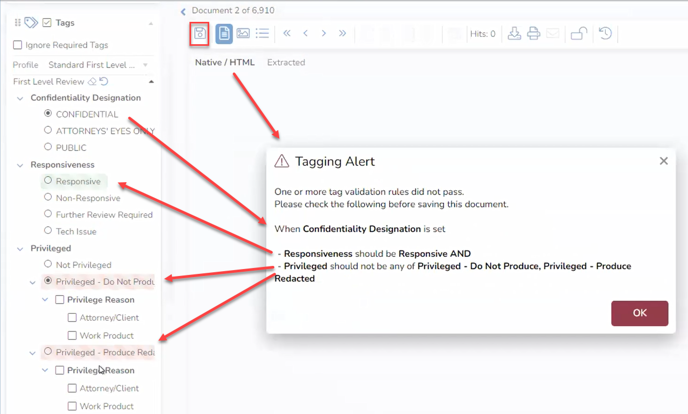
Your alternatives are to correct the coding to save and continue or to close the Document Viewer without saving changes.
Tag Rule Choice Deletion
Tag choices may be deleted from a Tag Profile unless they are referenced by a Tag Rule. Attempting to delete a tag choice that is part of a Tag Rule will result in a Tagging Alert notifying that Tag <TagChoiceName> is referenced by rule: <RuleName>. 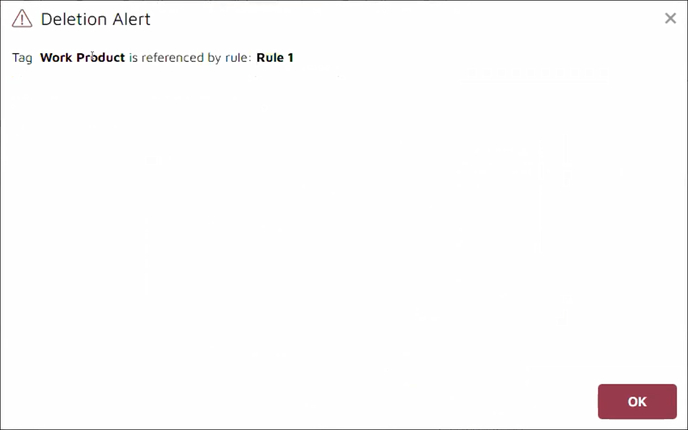
The tag choice may only be deleted when the tag choice reference is removed from the rule(s), or the rule is removed or made inactive.
Last Updated 8/22/2022
