Creating a field to add additional natives to a document record.
The Is Native File function when creating a field allows you to upload additional natives to records. This can be particularly useful when trying to examine documents containing more than 16MB of text.
For performance reasons there is a hard limit of 16MB expanded text size for indexing documents in the Native / HTML text set. While settings in Review Manager may be set to indicate a larger limit, any document exceeding the 16MB limit will not index and an error will appear in the indexing log. We strongly recommend contacting Reveal Support if encountering this limitation.
Note: The native and text file sizes differ from the expanded file sizes. The expanded file size is the size of the text set created.
-
Create the Field
- Log into Review Manager with an Administrator account.
- Expand the Project Setup pane in Review Manager.
- Open Fields.
- Use New Field to create a new field with the Is Native File Field setting selected. This allows native documents to be moved into the field.
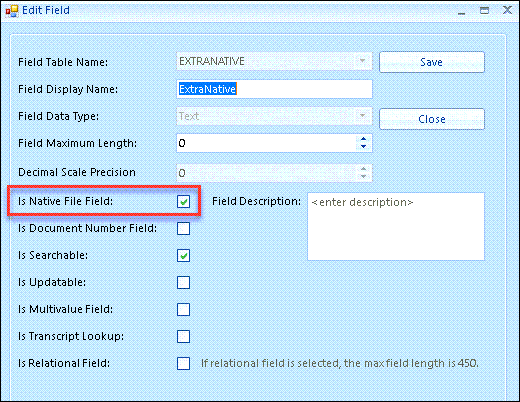
- See How to Load Data - Third Party Production for further details on this modal.
-
Populate the field with natives.
- Import the natives via load file, the same way you would load to the Exported Native File field. This might require a forced move during Document Import.
- Prepare a CSV with the BegNum (control number) and path to the added native file, here "ExtraNative".
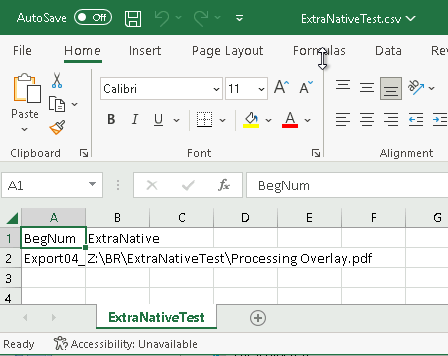
- In Review Manager, open Import > Documents.
- Enter the required information for importing the CSV to your project and select Force Move to import the referenced native file to the project's S3 data store.
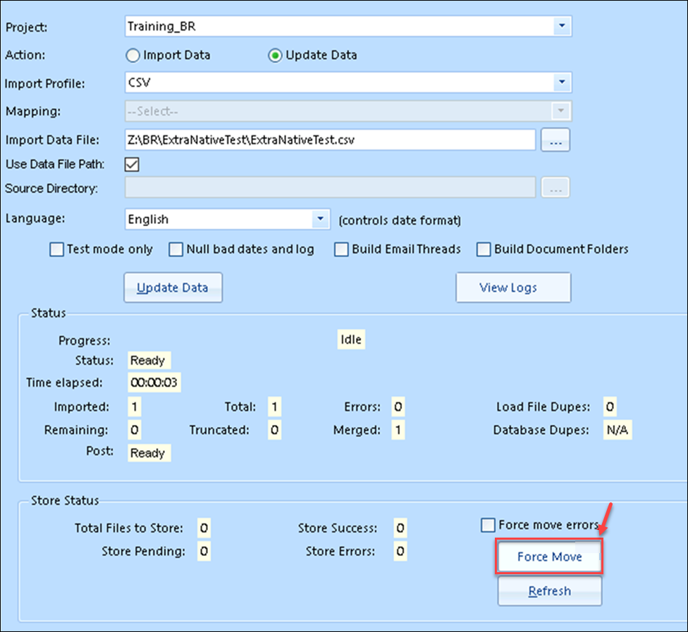
-
Check that the file(s) is now in S3.
- View the contents of the native file field (here ExtraNative).

- View the contents of the native file field (here ExtraNative).
-
The file can now be exported in a production or downloaded from the viewer.
- Click on the Download Native button to see the new native.

- Click on the Download Native button to see the new native.
-
Create a Text Set and reference the new field. This will allow us to view the extra native file in a new viewer.
- You will notice that there is no "ExtraNative" viewer, as this requires you to create a text set that references the secondary native field as the "load field".
- In Review Manager, open Project Setup > Text Sets.
- Create a new text set for the added native file field as shown in the illustration below.
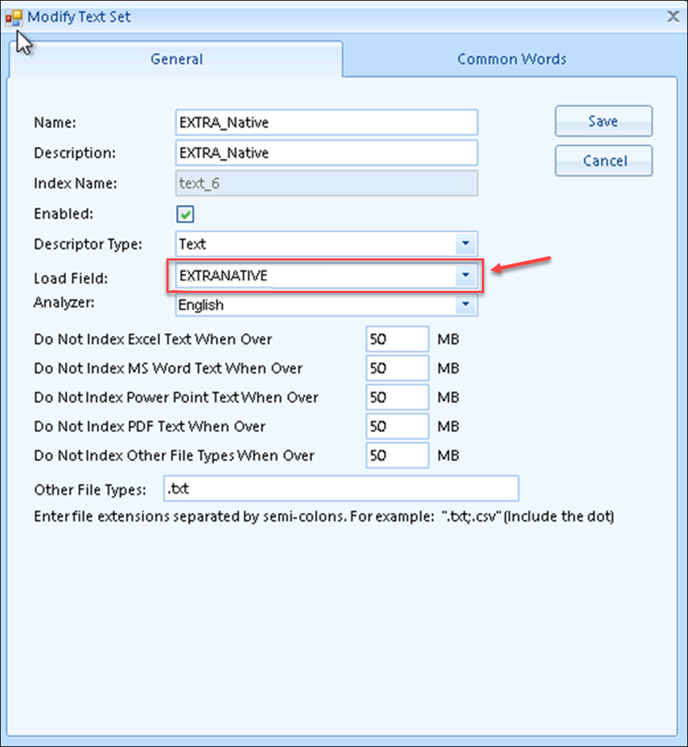
- See Creating Document Text Sets for further details on this process.
-
Index the New Text Set.
- This will create the new Text Set viewer for the native in the "ExtraNative" field.
- Create a list of documents (by control number) containing the addition native file field to be indexed, and save it as a TXT file.
- In Review Manager, open the Create pane.
- Choose Indexes.
- For your project, select the DocList TXT file and the new text set to be indexed.
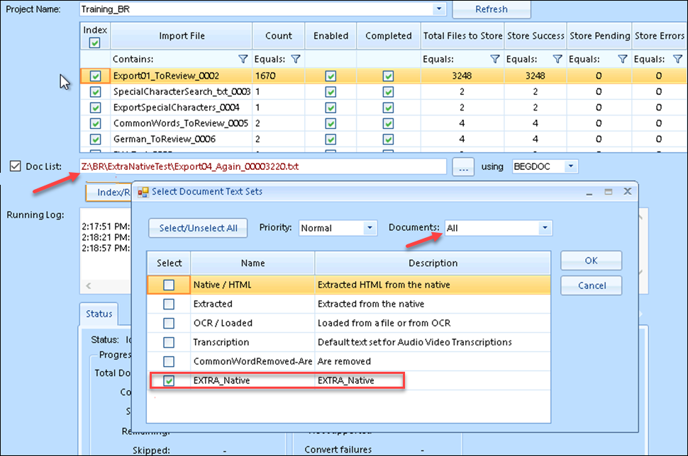
- See How to Index Data for further details on this topic.
-
Review the New Text Set.
- Once the text set that references the second native is indexed, you will have a viewer.
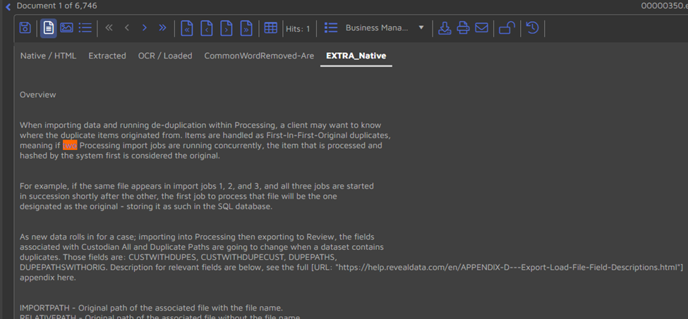
- Once the text set that references the second native is indexed, you will have a viewer.
Last Updated 1/23/2024
