Instructions with illustrations on direct loading of data to the Reveal web review application
Upload jobs will create a corresponding import and export job within Discovery Manager. These can be monitored within the Discovery Manager Environment Module.
Non-Audio Video Tutorial
Administrators and their designees can upload data directly into Reveal by selecting Upload from the Navigation panel. This will quickly load relatively small batches of documents without requiring a visit to the Reveal Review Manager or to Reveal Processing. The data uploader can accept virtually any file type, including but not limited to container files such as .zip and .pst files, and forensic images such as EnCase images.
- In an open project, click Upload in the Navigation panel.

- This will open the Add Data pop-up window.
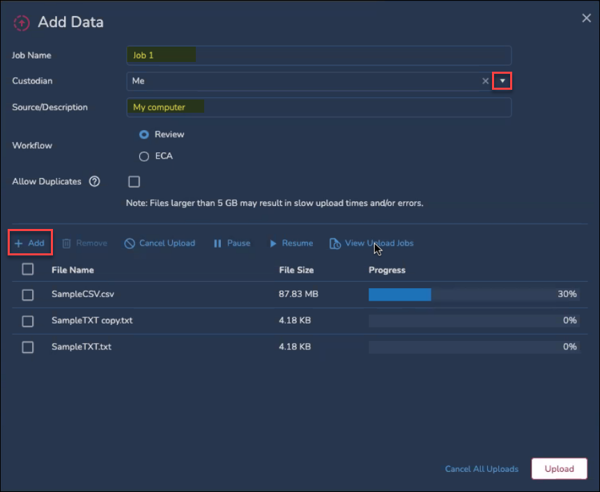
- Enter a Job Name (required).
- Use the dropdown menu to select a Custodian (optional).
-
Enter a Source/Description (optional).
-
Select the desired Workflow - Review or ECA.
-
In the Review workflow, there are default settings for global deduplication, de-NISTing of data and the generation of OCR text. This selection makes standard data available more quickly.
-
For the ECA workflow, the data is uploaded to the processing tool and the data technician can select all of the project settings for the processing of data. This selection is useful for custom filtering and more comprehensive data management.
-
- Select whether to Allow Duplicate Documents to be loaded.
-
Click the +Add button to navigate to the data on disk, or drag and drop the files into the window.
-
When all of the files have been added, select the Upload button in the bottom right of the popup window.
-
If the Review workflow is selected, the data will be ingested, processed, and automatically indexed while being pushed into Review.
-
Click Upload to start processing. A warning will pop up if an attempt is made to close the Upload Add Data window before the process is complete.
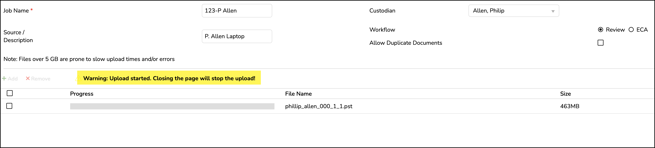
-
To check the status of an upload job, open Jobs in the Navigation panel.
-
In the Jobs screen, select Upload.
-
All Upload jobs will be summarized on the table, the most recent on top. A gear icon under Status indicates that the job is still processing; a green checkmark indicates that it is complete; a red X indicates that there has been an error.
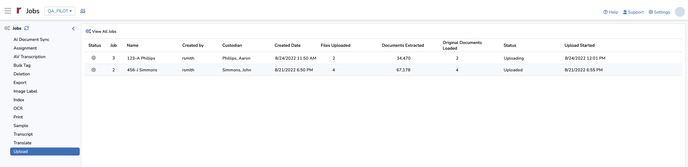
-
Click the drop-down arrow under the Status column for the latest upload to see the available reports.
-
Archive Exception Detail reports on issues with uploaded containers such as ZIP, PST, or forensic images.
- File Exception Detail reports on import issues with individual files within the upload dataset.
-
Upload Summary Report is the most comprehensive, and indicates the Bates range assigned to the uploaded documents.
-
-
When an upload job is complete a box will pop up over the Add Data window asking if there are any further data to be loaded or if all upload is complete.
Upload jobs will create a corresponding import and export job within Discovery Manager. These can be monitored within the Discovery Manager Environment Module.
Last Updated 10/26/2023
