This article provides both visual and written instructions for making document images searchable.
NOTE: As of Reveal 11.7, the modal window launched by this action may be moved around the screen by moving the pointer to the top title area; when it becomes a hand, click and move the window as needed.
Non-Audio Video Tutorial
OCR - The Optical Character Recognition (OCR) function allows the user to generate text from document images. To Bulk OCR documents, choose the document or documents you want to OCR, add a job name to track the job if desired, choose your image set, and destination text set and then click Submit.
NOTE: Review OCR only supports English. You can OCR other languages in Processing. See Reveal Processing User Guide APPENDIX I --- Supported Languages for OCR. This limitation does not affect the translation of native files and native file extractions.
-
Click OCR on the Grid Toolbar.
-
Act On - Choose Selected documents (if relevant) or All documents in results list.

-
OCR Settings -
-
Job Name - The job name will enable monitoring of the status of the job under Jobs Management > OCR.
-
Image Set - You can choose to use images from any image set, including original images.
-
Generate Missing Images - If there are no images generated in the original image set, these images can be generated as part of the OCR job.
-
Imaging Template - Specifies how the images have been rendered to assist in character recognition.
-
Text Set - The generated text can be stored into any existing text set as selected here, or optionally you may create a new Text Set by selecting +Create new without having to leave this screen. For example, instead of mixing this OCR set in with OCR / Loaded you may wish to create a Text Set called OCR Added or, where the OCR might be of redacted images, OCR / Redacted.
-
Overwrite Existing Text - You may choose to overwrite text that already exists in the text set, or to OCR those documents without text in the destination text set.
-
-
Click Submit to run.
-
Results will be displayed in the OCR table on the Jobs Management screen.
- Click Jobs on the Navigation menu at the left side of the project window.
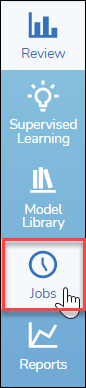
- In Jobs Management navigate the list to open the OCR.
- Click Jobs on the Navigation menu at the left side of the project window.
NOTE: As of Reveal 11.7, the modal window launched by this action may be moved around the screen by moving the pointer to the top title area; when it becomes a hand, click and move the window as needed.
Last Updated 5/23/2023
