This article provides both visual and written instructions for identifying and labeling image content.
Non-Audio Video Tutorial
Please Note: You must verify that the Image Labeling (Amazon Rekognition) service is available within your AWS region. Please use the following link to verify service availability:
Image Labeling - click this link to verify: Region Availability
With the deployment of Reveal 11.10, updates will be implemented without interrupting running image labeling jobs. This will facilitate continuous improvement of Reveal without impact on workflow.
Reveal Review uses AI capabilities to provide labels for object detection and image classification. This provides a great time and cost saving in the review and analysis of non-textual image content by labeling objects identified in each image. Supported file types are JPG and PNG. Reveal's image labeling functionality will also attempt to convert the following file types into JPG or PNG format and label: .JPEG, .JPG, .BMP, .TIF, .TIFF, .GIF, .PNG.
Images are classified into an Image Labels field, and each label is assigned weighted confidence in a series of Image Labels Over nn fields and Image Labels Under nn fields that allow the confidence of a label classification to be queried and assessed. Where image labels exist they are displayed at the bottom of the coding pane of the document review screen with a summary confidence score. 
How to Run Image Labeling
- In the project Review Grid toolbar click the Label tool.

- Choose between all currently retrieved Documents or manually selected documents.
- Decide whether to Overwrite existing labels - replacing previously processed and applied labels is generally not recommended as duplicative. Overwriting an image label should supply the same values at the same confidence level for the subject image.
- A Job name should be supplied to track the progress and result.
- Results will be displayed in the Image Label table on the Jobs Management screen.
- Click Jobs on the Navigation Panel.
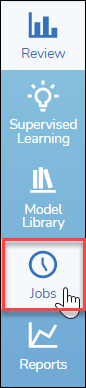
- Click Image Label to view the status of the image labeling job.
- Click Jobs on the Navigation Panel.
NOTE: As of Reveal 11.7, the modal window launched by this action may be moved around the screen by moving the pointer to the top title area; when it becomes a hand, click and move the window as needed.
Image Labeling Review Workflow
Image labeling is a powerful aid in reviewing discovery data that is not inherently searchable. It can also provide guidance to project managers and reviewers in identifying potentially objectionable material without compelling a reviewer to open such items first.
This section addresses the Amazon Rekognition labeling used, what it shows, and how it may be used in review.
When the user runs the Label process, the AWS algorithm adds tags for images in the selected documents. A confidence value is also added for these labels, allowing reviewers to assess not only the labeled subject matter categories, but the likelihood that these assessments are accurate.
Image Categories and Labels
The Amazon Rekognition analysis writes labels to the Image Labels field. These labels are:
- First, at the level of Category, a broad classification of the subject matter found in the document image(s). Examples:
- Animals and Pets
- Health and Fitness
- Vehicles and Automotive
- Next there is a much longer list of Labels that may be applied to more particularly describe the image content. Examples:
- Antler
- Backpacking
- Sports Car
When filtering or searching on these metadata, individual terms for the Category or Label may be entered. The latest list of labels may be downloaded from the Amazon website at https://docs.aws.amazon.com/rekognition/latest/dg/labels.html (see the link to download the latest version, which will send a ZIP file to your Download folder).
Moderation Labels
There is a special category called Moderation that has its own second-level labels. This is the category of items that may potentially contain offensive material, whether of a suggestive, explicit, violent or otherwise disturbing nature. This material may be filtered by simply searching on Moderation and examining the sub-categories that this yields in the flagged documents, or by entering a specific search on Moderation: <Top-Level Category>. For example:
- Moderation: suggestive
- Moderation: drugs
- Moderation: violence
Each Top-Level Category has a more specific Second-Level Category, which may be filtered using the similar syntax Moderation: <Second-Level Category>. For example:
- Moderation: revealing clothes
- Moderation: pills
- Moderation: weapons
See https://docs.aws.amazon.com/rekognition/latest/dg/moderation.html for a current list of Top-Level and Second-Level Categories of Moderation.
Support for Using Labels
If customer asked how to filter for the explicit (aka moderation) image labels, they need to know that moderation labels appear in the same Image Label field; however, they will be prepended with “moderation” and look something like this:
- Moderation: Some bad thing
- Moderation: Another bad thing
Project or review managers using these filters can determine how best to manage the review with respect to such images, or whether they are at all relevant to the matter at hand.
Last Updated 9/05/2023
