This article provides both written and visual instructions for applying an AI Model from the AI Model Library to your project.
Non-Audio Video Tutorial
The AI Model Library is a collection of pre-built AI Models developed by Reveal for their applicability in many common litigation scenarios. Models from the Reveal AI Model Library can be added to provide a training baseline for specific topics and scenarios. You can use these pre-built AI Models or models you have generated from classifiers in similar matters to seed or jumpstart the training process of a newly built classifier, or to use the predictive scores from the pre-built model to prioritize documents for review.
Follow the instructions below to apply a pre-built model from the AI Model Library.
- You must first make sure you have created an AI Tag for the issue to be reviewed, either a Positive / Negative (based on a mutually exclusive AI Tag) or one or more issues (based on choices in a multi-select AI Tag).
- As mentioned in the How to Build & Configure a Classifier article, Reveal will automatically create a Classifier when you create an AI Tag.
- Click on the Supervised Learning tab from the main menu in Reveal.
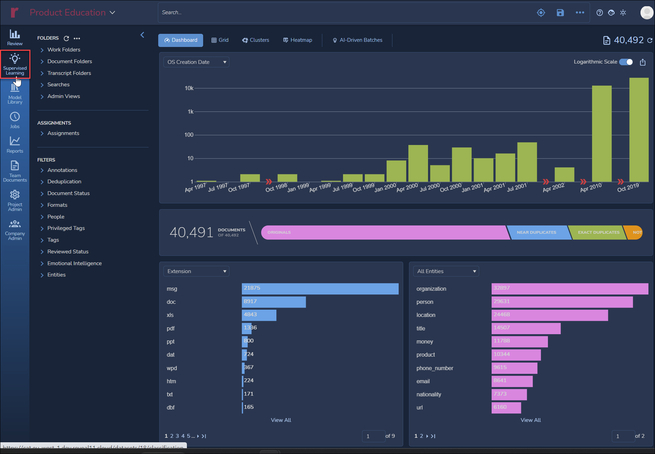
- Locate your newly created Classifier. You can search for your Classifier by name using the Find Classifier search option in the upper right corner of the Supervised Learning tab.
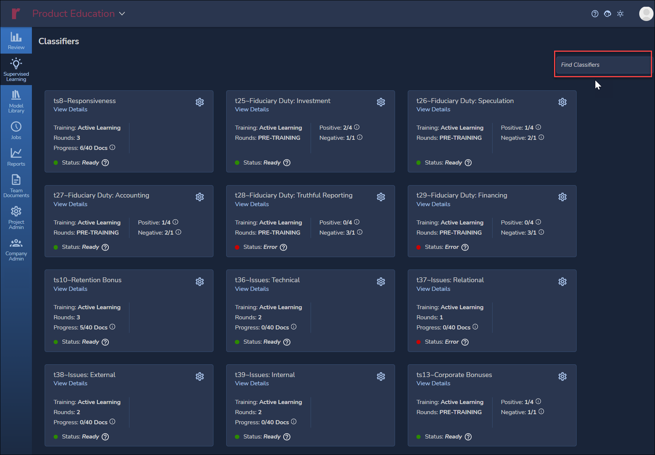
- Click on the gear icon located in the upper right corner of the Classifier card.
- Scroll down to the AI Library Models section of the page. There is a selection at the top of the section governing how library models will be combined with classifier training: User tags preferred is the default, with the option to weight model and user input equally
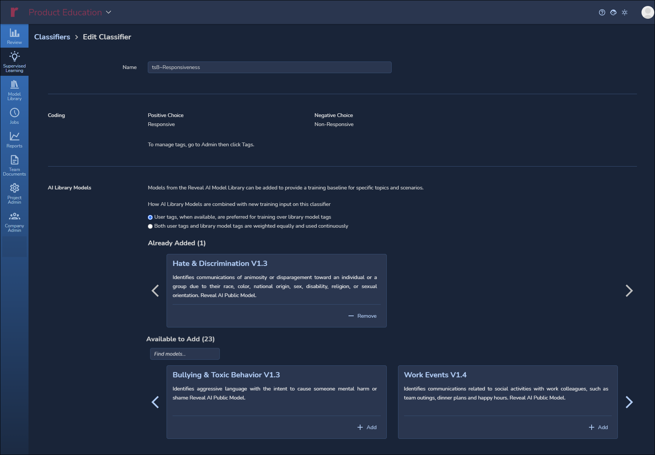
- Each AI Library Model card will feature a brief description and the option to +Add or -Remove this AI model.
- You can use the left and right arrows to scroll through the list of available models.
- When you find the model you want to use, click the +Add button in the lower right corner of a specific AI Model you want to use to jumpstart your new Classifier's training process.
- The following message will appear at the bottom of the section:

-
You must click the Run Full Process button to have the AI model applied to the project data. The project's documents will now be scored with this AI model as part of the current classifier.
To see the current state of the classifier, return to Classifiers using the breadcrumbs at the top left of the screen and then re-open Edit Classifier for this AI model. You will see that, in this instance, the Bullying & Toxic Behavior V1.3 AI model has been added. Remaining available AI Library Models are shown in the section Available to Add, searchable using the Find models… filter.
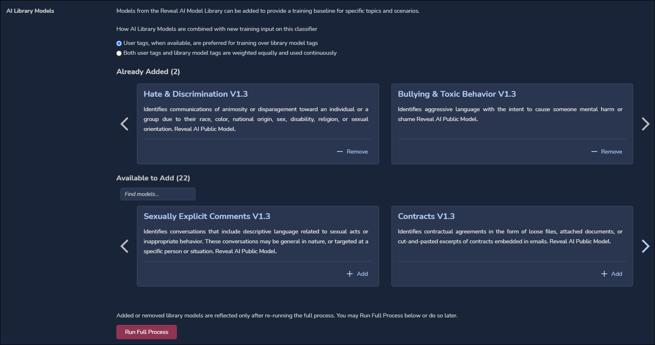
- You can then use either the predictive scores to begin prioritizing your document review or you can create an AI-Driven Batch and continue training your new Classifier. Reveal will take what the library model has already learned about a specific topic and apply that knowledge to subsequent training rounds for your new Classifier.
NOTE: Reveal provides AI Models in our Model Library. Some of them, for example "Bullying & Toxic Behavior V1.3," are non-BERT models and will only work with English documents. There is a different model based on BERT for this example, called "Bullying & Toxic Behavior MBERT V1.0", that supports multiple languages. Assume that a model is English only if you do not see MBERT in the name.
Last Updated 1/16/2024
