Presenting the layout and tools of the Review Grid data visualization.
The Grid view in the Dashboard represents a listing of (initially) all documents in the project as rows displaying selected attributes and metadata as columns. This table may be used to select, sort, and perform batch operations from the current list of documents within a project, and will reflect the results of searches, selections and filters applied in the other data visualizations.
Clicking View at the left of a row will open the Document Viewer in a separate browser window and highlight the viewed row in the Grid.
In addition to the Search, Folder, and Filter functions and View Selections available from the Dashboard, the Grid features the Bulk Action Toolbar at the top of the table and Document Navigation Tools at the bottom to navigate sets of displayed documents and control how many documents to display per page. As the Grid is resized in split screen mode, the action toolbar items are placed under a […] More Actions menu.
Individual row records may be selected for some further action in the Bulk Action Toolbar (as discussed in Item 3 below). An indicator in the lower right corner displays how many documents are currently selected across all pages of the Grid document list, and allows selected items to be added to a current search.
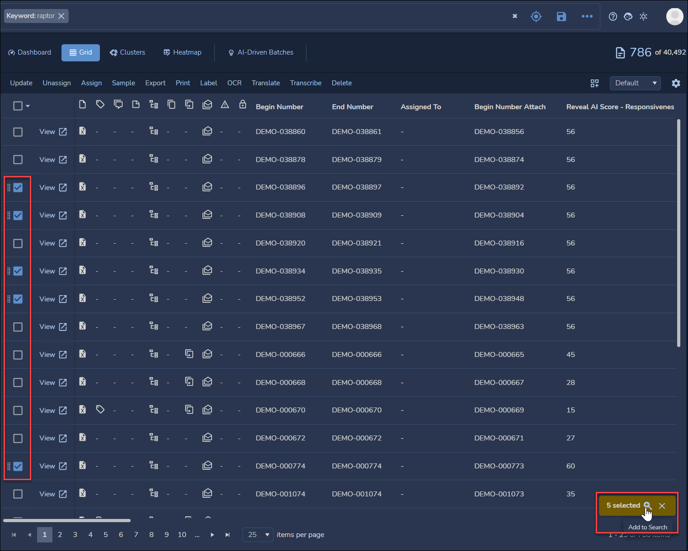
The result, when added to a search, looks like this:
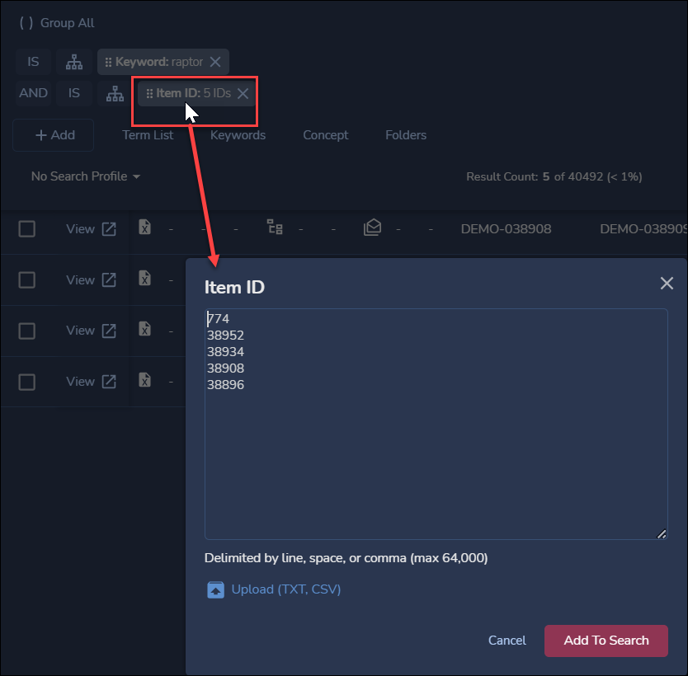
Overview
Here is an overview of the elements found in the Grid screen:
-11_10-2.png?quality=high&width=688&height=496&name=97%20-%2001%20-%20Grid%20(annotated)-11_10-2.png)
- Data Visualization selection buttons, including Dashboard, Grid, Clusters, Heatmap and AI-Driven Batches.
- Document Count in the current view, along with Refresh if no search is current.
- Bulk Action Toolbar - The tools are available to tag, folder, update, assign, print, export or otherwise act upon the search, filter or folder result set seen in the Grid or documents selected there with a checkmark. Access to (and thus visibility of) some of these tools based upon a user's role permissions. If the Grid is in split-screen mode with another visualization, action toolbar items will be directed to a […] More Actions menu. For details on these tools, see Other Bulk Actions.
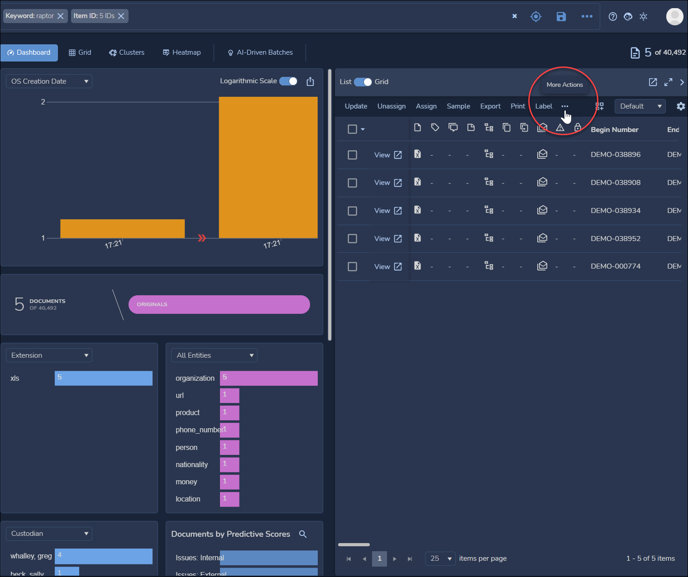
-
Update allows you to apply an action to all documents in the results list, for example, tagging or untagging a selected tag, adding to or removing from a Work Folder or Transcript Folder, adding a Note, or filtering for a Field property and action.
- Unassign facilitates revocation of review assignments.
-
Assign is where a Client Administrator can put all part of the current Document list into a specific review assignment or assignment pool.
- Sample enables a Client Administrator to generate a random sample of documents for foldering or assignment.
-
Export enables the reviewer to export the current document table of metadata in Excel or text format, with or without native files.
-
Print outputs single document or multi-document PDFs with or without slip sheets containing selected metadata and with or without bates stamping.
-
Label creates or overwrites existing Image Label field content in the current document list.
-
OCR will run optical character recognition for the current list into a new or existing OCR text set, optionally generating missing images and overwriting existing text.
-
Translate renders a translation from a selected language and text set to a selected language and text set for the current document list.
-
Transcribe extracts text in one of a couple of dozen languages and dialects from audio or video files for search; clicking on transcribed text during playback moves to that part of audio or video.
-
Delete enables a Client Administrator to remove all or selected artifacts from a list of documents; this is only visible if you are a permitted user.
- Index - Once Document Metadata are indexed, these entries will appear in the Reveal Grid view. From there, the Index bulk action may be used to add searchable material which may have been overlaid or skipped initially. See Additional Indexing from the Grid in How to Index Data for more details.
-
- Group by Family will toggle the Grid to display the tree of family documents at the first metadata column, whatever column that might be in the user’s current view.
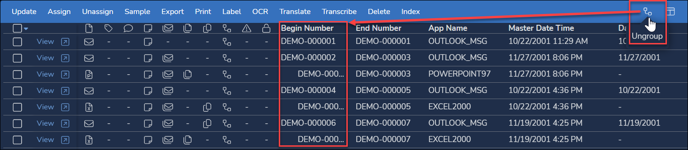
NOTE that Group by Families disables sorting by any other column. When you Ungroup, you are notified that sorting will return to the previously-selected column and selective sorting is re-enabled.
- Manage Your Grid View enables you to modify the order and visibility of Customizable metadata fields and the visibility of Fixed calculated fields indicating document status at a glance.
-
Field Profile allows you to choose from a list of defined sets of fields and related settings made available to you or your team for viewing in the Grid.
- Manage Field Profile for the selected profile, adding, removing or reordering fields or their visibility, and modifying the default sort order of documents in the Grid. Fields may be selected at the left with click and arrow or using drag and drop; Shift-click may be used to select a group between first and last fields, or Ctrl-click to select multiple individual fields. Newly selected fields will appear on top of the list at right. Double-click on a selected item in the right-hand pane will return it to the available list at left. As of Reveal 2024.3 users can reset to the standard field profile after adding or removing fields for Grid display purposes.
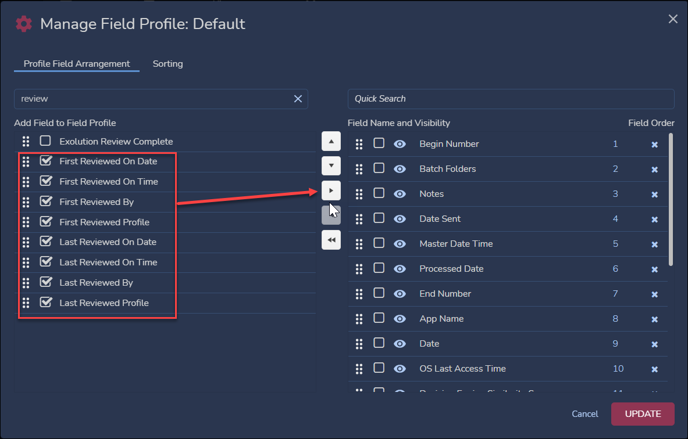
There are filterable First/Last Reviewed fields that may be added to the Grid. Any or all of these fields may be added to the grid to see who has first or most recently reviewed a document, the profile used, and when that took place. These review-tracking fields are:
- First Reviewed On Date
- First Reviewed On Time
- First Reviewed By
- First Reviewed Profile
- Last Reviewed On Date
- Last Reviewed On Time
- Last Reviewed By
- Last Reviewed Profile
- Fixed (Calculated) Fields - formerly referred to as "Review Icons", the icons listed in these columns (displayed as selected in Manage Your Grid View) show aspects of a document at a glance:
- File Extension
- Has Tags
- Has Annotations
- Has Notes
- Has Family Members
- Has Duplicates
- Has Near Duplicates
- Has Email Threads
- Has Alerts
- Has Locks
- View – Click to display the document referenced in any row in a separate Document Viewer window. The row will be highlighted for any document opened in the Document Viewer browser window.
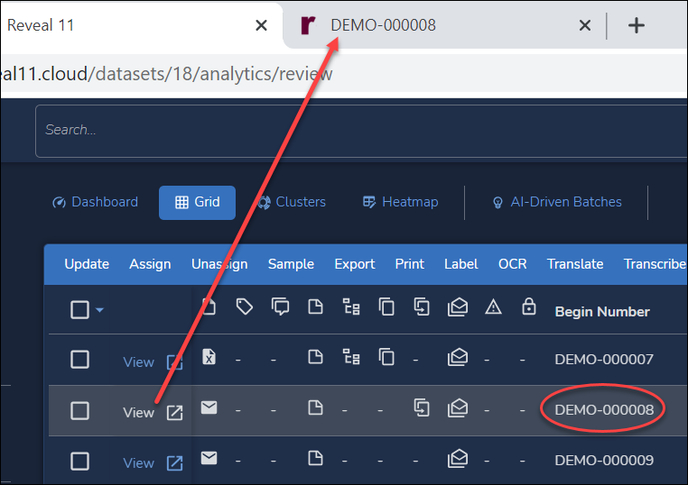
- Document Navigation Tools - Buttons to go to the First, Previous, Next or Last page of documents, or directly to a page in the current displayed group of 10 pages. The size of a "page" may be set upward from the default of 25 to as many as 500 items per page; bear in mind that pages with larger numbers of items will take longer to load depending upon network connectivity. There is at the right a summary of what range of documents is displayed in the current page of the total number in the currently retrieved set.
Metadata Filtering
The "Customizable" metadata fields in the Grid can be filtered by a control in the column heading.

- Hovering the pointer over the Custodian field heading in the above example (shown in light mode) reveals a funnel icon and the tooltip Filter By Column. Click on this to open the column's Filter settings.
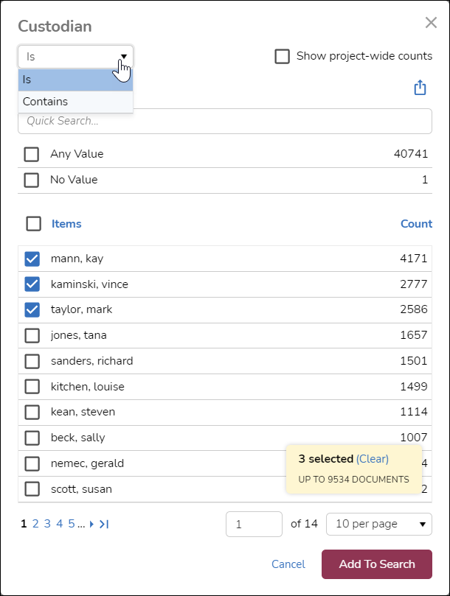
- Select the comparison operator from Is or Contains.
- For Date, Time or DateTime, Columns there are further choices: Before, After, Between, Days ago, Has Any Value and Has No Value. Days ago, added in Reveal 11.9, facilitates a search for ‘yesterday’ as 1 day ago in the example of a search on Last Reviewed On Date over a prior calendar day).
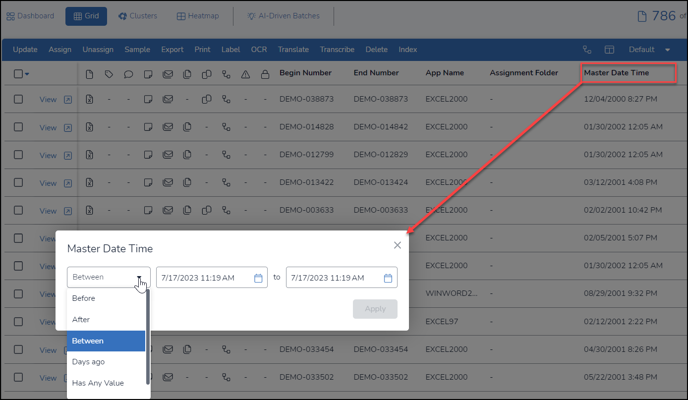
- Select whether you wish to show only search subset counts or Show project-wide counts.
- Quick Search for a particular value or string.
- Choose whether you wish to find all documents containing Any Value or No Value for this field.
- Select the items to filter by from the list; you may also click the checkbox next to Items to select all.
- Click Add To Search when done.
- The Grid will display the filtered results.
- Delete the resulting pill from the Search box to clear the filter.
Grid Split Screens and Popouts
Reveal's Dashboard has the ability to toggle a search Result List into a Grid display splitting the screen with the Dashboard or any other Data Visualization selected. The split can be re-sized, and the customized proportions will be retained in the user’s project settings.
When a search is run, Reveal opens a Results List to the right of the Dashboard, Grid, Clusters or Heatmap. Here are the relevant controls for changing to a split or popped-out Grid display (shown in light mode):
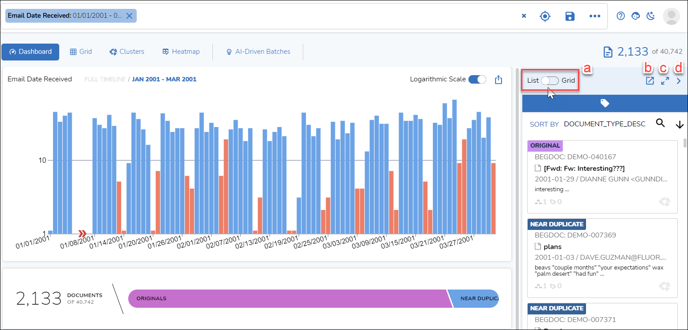
a. List-Grid toggle – change between the results list shown above and a Grid pane opening next to the current Dashboard, Cluster or Heatmap. The split display can be adjusted between the Grid and the Dashboard or other data visualization selected, and these adjustments will be preserved with the User’s project settings.

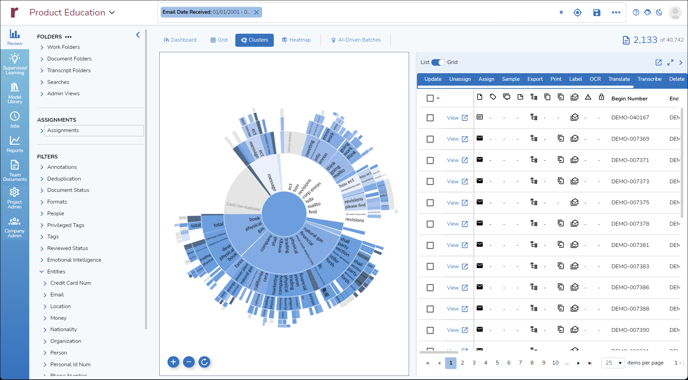
b. Popout – open the Grid or Results List in a separate window that is fully synchronized with folders, filters, updates and searches in the Dashboard screen. This can be particularly useful when using multiple displays to review data. The popout window may be restored to the sidebar at the click of a button.
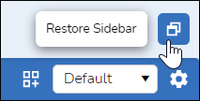
c. Expand – toggles the Grid or Results List between a full display panel and the default split display.
d. Hide Results Pane – toggles between display and collapsing of the Results List or Grid.
Miscellaneous Tools and Settings
- Scrollable tooltip window display of truncated cell values to see and optionally copy contents of a large field.
- A copy cell feature visible when hovering the pointer over a cell in the Grid to copy cell contents to the clipboard.
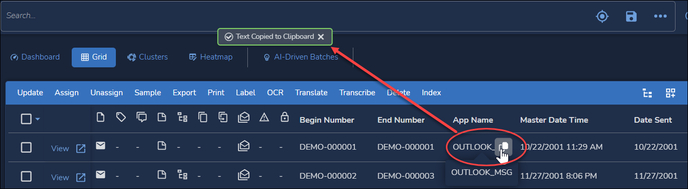
- Translated or user-added field names from the field profile; for the latter, the field names are modified in Project Admin > Fields > Manage Fields for the selected Field and Field Profile, and appear when the Language is selected under User Settings. The example below shows a highlighted pop-out window for the Email Header field, labeled as Postkopf in German for the current field profile.
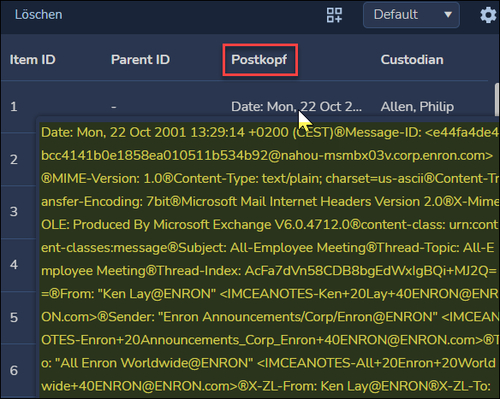
- Grid spacing option – The density of display of the Grid – whether you want more rows on the screen, or a little space to spread out - is selectable under the Grid section in User Settings. Choose between Compact, Cozy or Roomy for Grid Row Spacing.
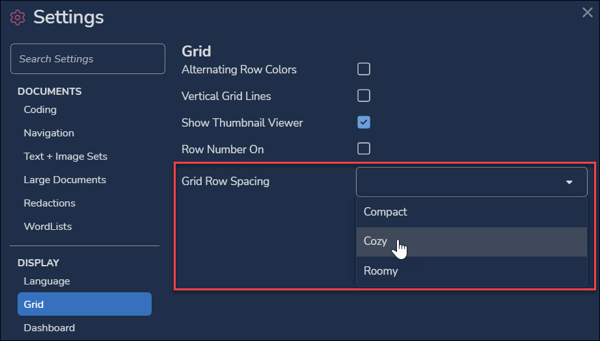
Last Updated 3/18/2024
