This article provides an overview of the features included within Reveal's Review Toolbar.
Reveal's Document Review Toolbar will be displayed at the top of the Document Review screen. To access the Document Review Toolbar, open the Document Review screen by clicking on any document row’s View link within the Grid or a document tile in the Results Pane. The Review Toolbar will be displayed at the top of the Document Review screen.

The Document Review toolbar allows you to:
- Explicitly save coding. As of Reveal 11.2, you may also configure a Save button at the top and bottom of the Coding Panel.
- Switch views (Text, Image or Metadata).
- The Text view offers a selection of available Text Sets for the document, which may include Native/HTML, Extracted, OCR/Loaded, Translated or further specialized or custom extracted or generated text types.
- As of Reveal 2024.3, the Native/HTML view has Zoom In / Zoom Out / Zoom Full display controls.

- Navigate between First, Previous, Next and Last documents in the current Documents list. Unless Force Explicit Save is selected in Settings, navigation will save the current coding. As of Reveal 11.2, you may also configure a Save & Next button at the top and bottom of the Coding Panel. As of Reveal 11.7, selecting Next from the last document in a batch will ask whether you wish to continue with the next batch in your assignment folder.
- Select which if any of the Wordlist available to the Teams of which you are a member that you wish to use in your review. This will light up the Hit Navigation buttons to go to the First, Previous, Next and Last Hits in a document.
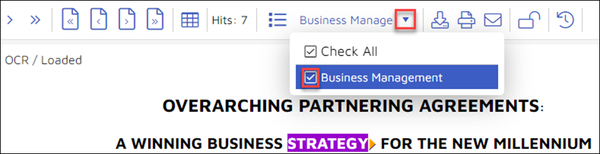
- View the Hit Legend to see what search hits and Wordlist terms are in the current document.
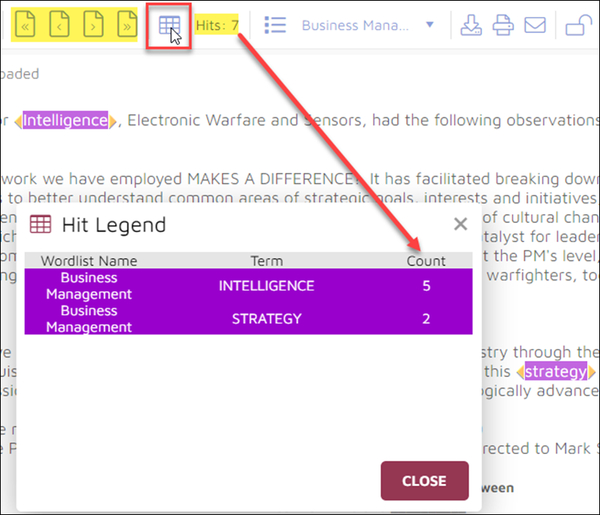
- Navigate between search hit and Wordlist highlights within the current document. You may use the Hit Navigation buttons (highlighted in the above illustration) to go to the first, previous, next or last hits in the document, or use the arrows before or after each highlighted hit to find the previous hit (except when focus is on the first hit in the document) or next hit (except when viewing the last hit in the document).
- See the total number of Hits in the current document.
Users may also:
- Download the Native file.
- Print the document.
- Email the document to send a document from within Reveal to others on a project.
- The email native document function includes the project name, username, and begin number in the body of the email to provide context for the recipient:
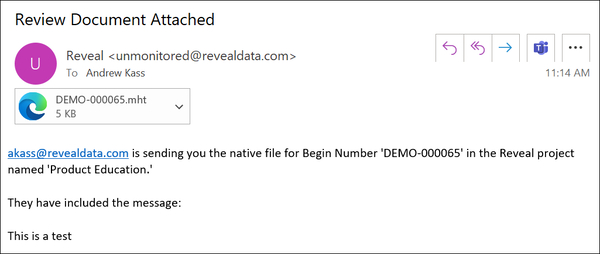
- An audit log entry is also generated in the Document History (at the right of the Document Review toolbar) when the email native function is used:
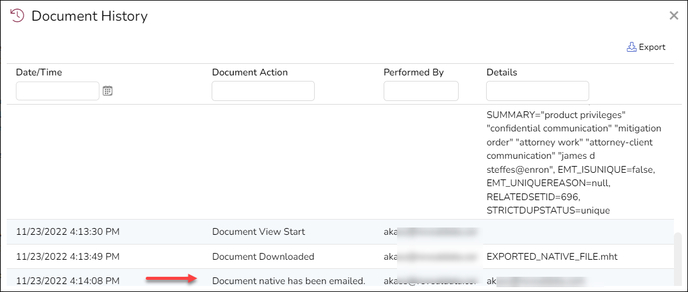
- As of Reveal 2024.3, users have the option to simply Copy Document Link to their clipboard to paste into a message type of their choosing.
- The email native document function includes the project name, username, and begin number in the body of the email to provide context for the recipient:
- Lock the file (if permitted for the user's assigned role).
- See a report of hidden content in the document, with a count of the number of instances on the button which when clicked opens a window with details (new in Reveal 11.2).
- Mark the document for deletion (if permitted for the user's assigned role).
See the below items for further details on using the Document Review screen:
- How to Code Documents
- How to Customize Review
- How to Apply Redactions
- How to Print and Download a Document
- Document History
- Reviewer Notes
Last Updated 3/15/2024
